在宅Webデザイナーやイラストレーターに必須とも言える仕事用のデスク。
あまり予算はかけられないけど、快適な作業環境を確保したい!
そう思っている人は多いですよね。

そこで本日は「コスパ高!」と自負しているわたしのデスク周りの家具やガジェットを紹介します!よかった点はもちろん、失敗談も全てお話しします!
本日紹介するのは以下です。
低価格で使えるものをお探しの方はぜひチェックして見てくださいね♪

目次から興味があるところを見てみてね!
Macbookを中心とした作業環境
わたしの作業環境全体です。
左(スマホからの場合は一番上)の写真がモニター購入前ですが、どうしても目線が下がってしまうのが難点でした。
モニターをつけたことで目線も改善し、かつ二画面で作業できるので作業効率は爆あがりしています!(使い慣れるまではかなり違和感がありましたが)



これからご紹介する商品、全て合計すると
57,043円
でした。(2022年12月8日現在の価格)
実際はセールなどを狙って購入しているので上記より1万円くらいは安く購入できています。(あ、PCは含まれません。念の為)

それぞれ紹介していきます!
シンプルだけど収納力高!ニトリのシステムデスク
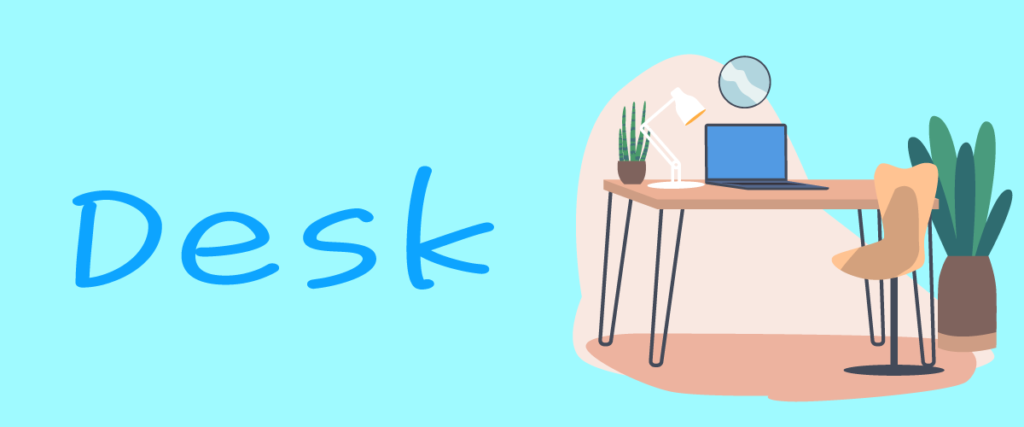

早速ですが、実は失敗したのがこれ…
商品自体はとっても良いんです!
お値段約1万円にしてしっかりとした強度で安定感抜群。
デスク自体には棚しかありませんが、好きなボックスなどを置けば収納力も十分。
カスタマイズしやすく使い勝手は◎
ただ…モニターを置いたりペンタブ(iPad)とPCを前後に置くには奥行きが足りなかった(泣)
と、いうわけで注意点は下記の通り。
PCと前後に並べてペンタブでイラストを描く場合や、大きめのモニタを置く場合は奥行きが70cm以上のものをお勧めします!

ちなみに椅子も見た目が可愛く座り心地も良くてお気に入りですが、デスクよりお値段高かったですww
高さ調節も簡単で、こちらは特に悪い点は思いつきません。
いずれも大人2名以上で組み立てる必要があります。
コスパ◎KOORUIのモニター
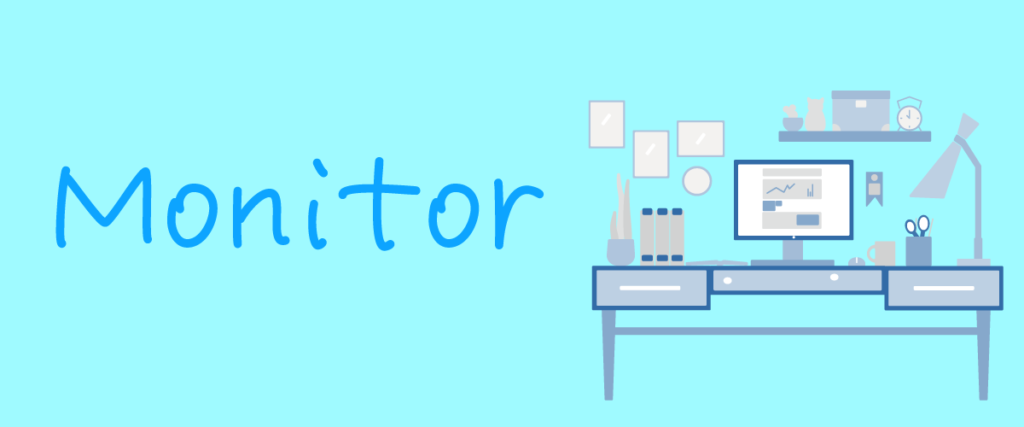
お値段重視で選びましたが、画面も見やすく満足しています。
Macbookの画面と比べて画質は少々荒いですがそこまで色味などに差は出ません。
(まぁ、Macbookの方が綺麗ですが…)
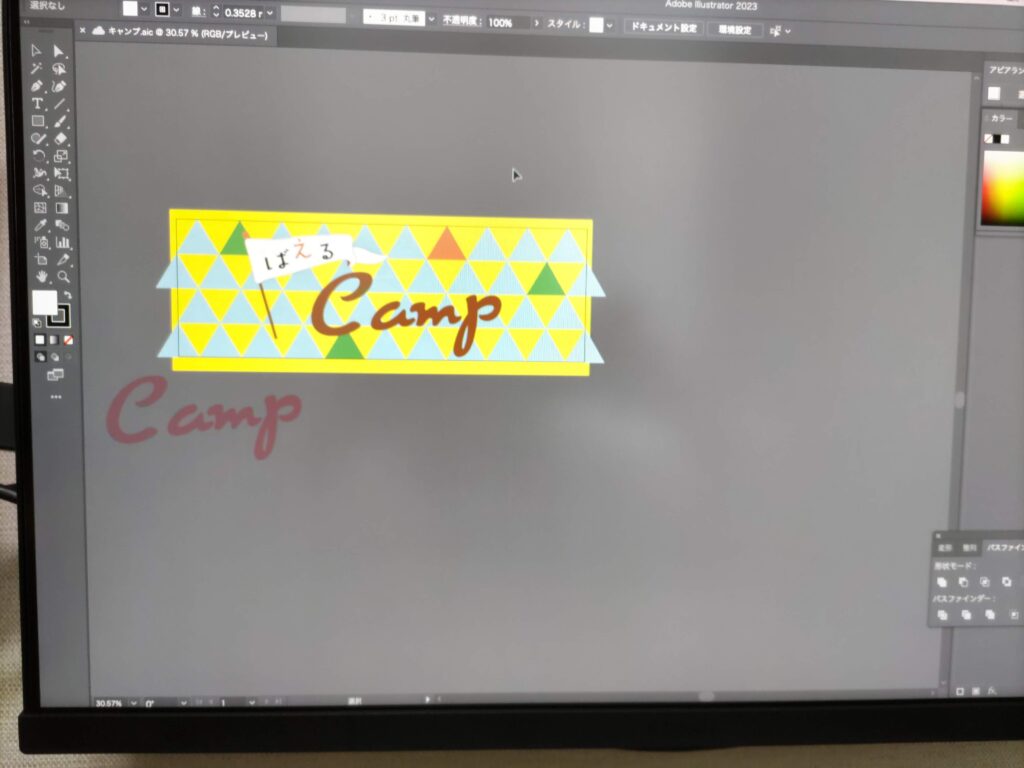
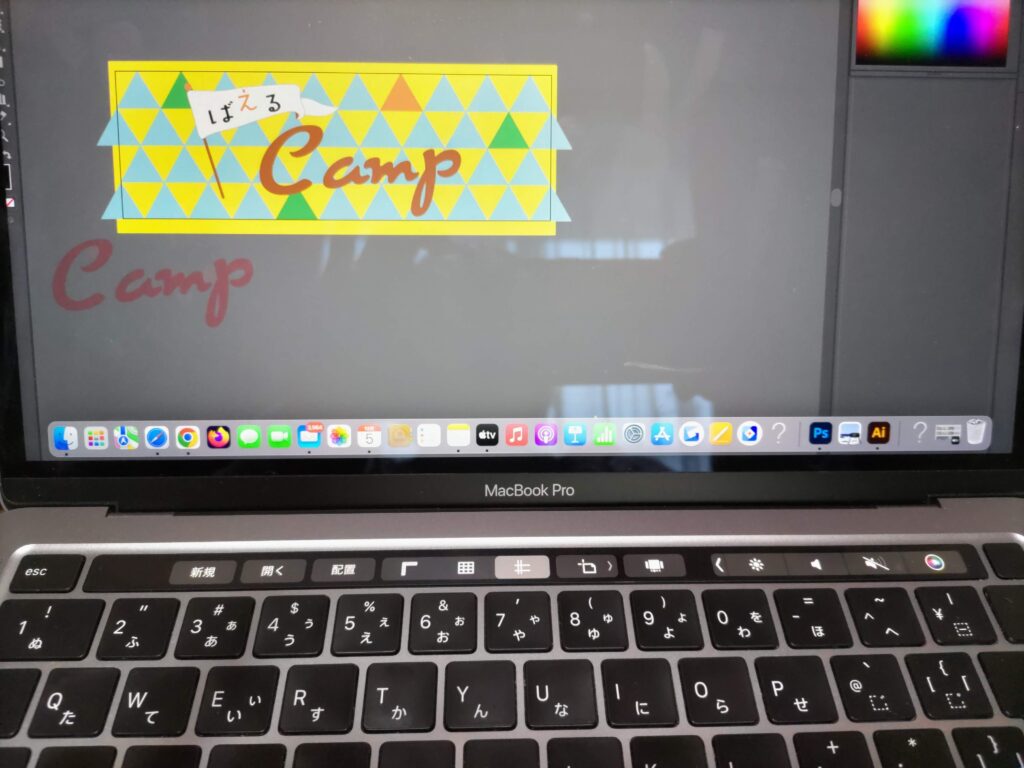
作業に使用するだけなら十分と感じます。
パッケージ内容はこんな感じ。

事前に知っておいて欲しい点は以下の通り。
わたしのデスクの奥行きに対して24インチはやや圧迫感がありました(涙)
モニターサイズに関してはこちらの記事で詳しく紹介しています。
わたしがMacbookとの接続に使用しているアダプターはこちら▼

わたしが使用しているのはグレーですが、ピンクグレーなどもあって可愛いですよ!
≫Amazonで商品ページ詳細をチェック
高さ調整自由!場所も取らないモニターアーム

木製のデスクは割れやすいという情報も得たので、後から下記の補強プレートも購入しました。
2023年6月7日追記
モニター設置からちょうど半年経ちましたが、全くひび割れがないのはもちろん、安定して使用できています!
デスク自体がそれほど広くないので、モニター台をおいてしまうとさらに圧迫感があるため、モニターアームを利用しようと決めていました!
ちなみに上記の商品は本日現在の情報ですが、75mmと100mmのいずれにも対応しています。
このアームを選んだ決め手は「高さ」です。
高さを調節する部分のポールが40cm程度のものが多い中で、こちらは80cmとかなり高い位置にモニターを設置することができます。

下向きの姿勢でストレートネックが進行しており、姿勢改善のためにも高い位置にモニターが取り付けられることを重視していました。
万一高い位置が合わなかったとしても、下げれば良いだけ◯
大は小を兼ねるみたいな考えですね。値段もそこまで変わらないので。
日中睡魔に襲われた時に立って作業するのにも便利!

寝室に作業スペースがあるのですが、追々映画とかをみるのにも便利そう♪
取り付けの際にはプラスドライバーを準備する必要があります!
1つで6役?!USBのマルチポート

これは本当に重宝してます!
いろんな不便を一度に解消してくれる優れものです✨
Macbookにはこんな感じのタイプCの差し込み口しかないので、直接つなげるものが少ないんですよね…
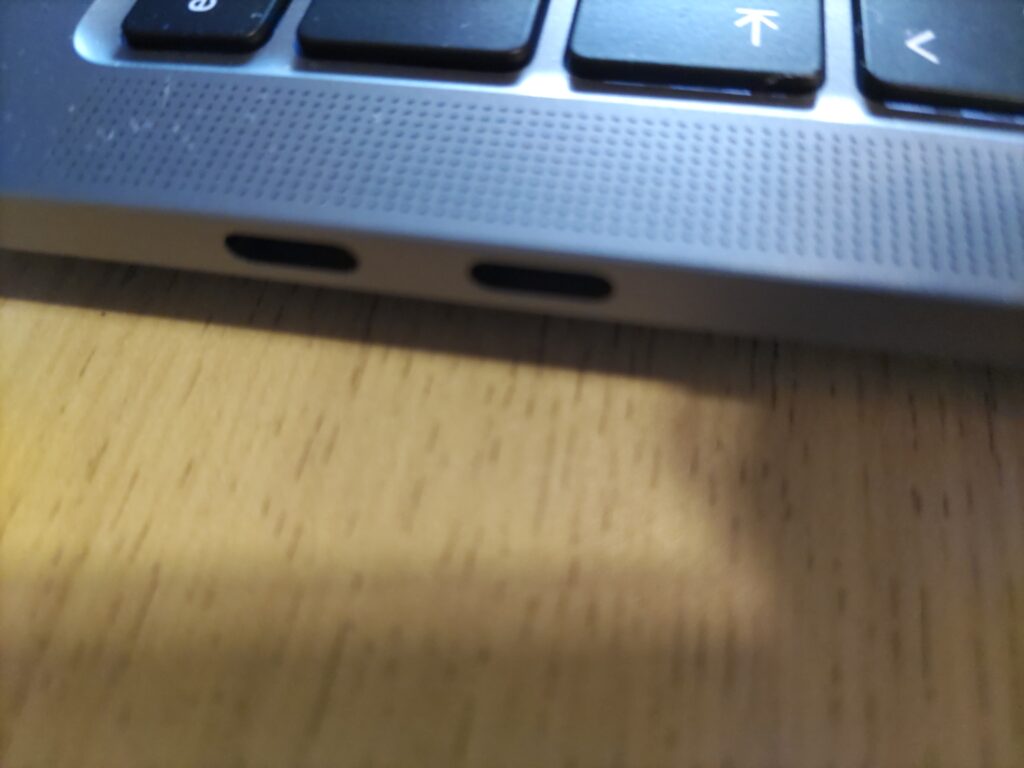


ちなみにわたしの使用するデスク周りの機器でこのマルチポートに頼っているものは4つありますが、これ一つあれば全て同時利用が可能です。
1つ持っておいて損はないと思います!
デスクとマッチ!木目調の延長コード

白、黒、木目調の3カラーでスタイリッシュな黒とも迷いましたが、デスクに馴染む木目調をチョイスしました。
コードの長さも1、2、3、5メートルから選べるのでちょうどいい長さが見つかると思います!
ON -OFFの切り替え可能な4つのコンセント差し込み口とUSB、タイプCの差し込み口がそれぞれ1つずつついています。


存在感薄めに机の上にいてくれていますw
唯一気になる点はスイッチの上に充電器などが被ってしまい少し押しづらいところです。
キーボードの角度自由自在。ノートPCスタンド
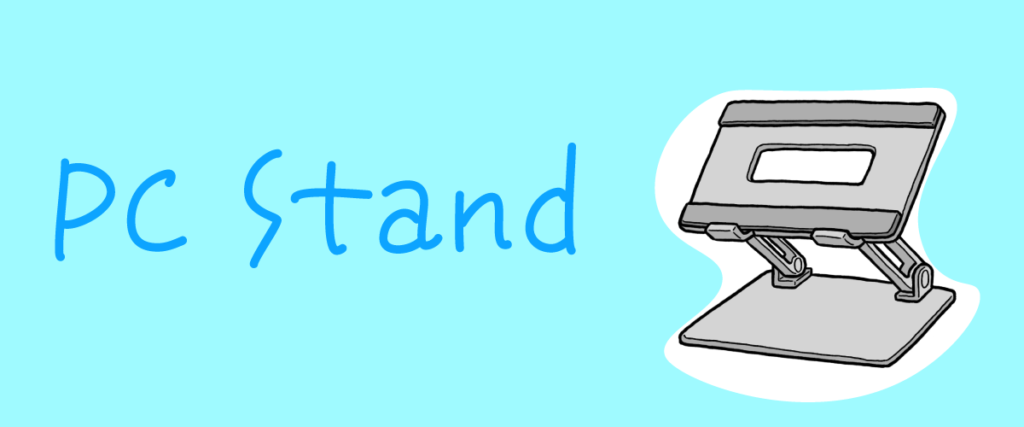
こちらは優先度は低めですね。
元々はノートPCの画面位置を高くするために購入したPCスタンド。
今は主にキーボードの傾き調整に使用しています。ペタッとした状態よりも緩く傾斜があった方が打ちやすいためです。(個人差あり)
また、非常にコンパクトで軽いので外出先やちょっと場所を変えて作業をしたい時などにも重宝します。
\詳しくはこちらの記事をチェック/
効率を上げるならマウス&マウスパッド

実はMacbookを購入した当初はマウスを使用していませんでした(正規品は高いので…)
ゆえにマウスパッドも。
ですが、試しに安価なものを購入してからはそれまで買わなかったことを後悔しました。
おそらくみなさんマウスとパッドはみなさん既にお持ちかと思いますが、わたしの使用しているものを参考までに。
無線マウス
この値段で全く不便なく快適に使用できています!
BluetoothなどでなくUSBタイプのレシーバーでPCと接続するためMacbookの場合はアダプターが必要です。おすすめのマルチポート(アダプター)はこちら
マウスパッド(デスクマット)
デスクの汚れ防止もかね、大きめのものを選びました。
サラッとした触り心地で季節問わず気持ちよく利用できています!
リバーシブルなのも気分転換になるので気に入っています♪

わたしのデスク周りを参考にしつつ、自分のお気に入りの環境を整えてみてね♪お気に入りの空間ができると集中力もやる気もUP!














-640x360.png)







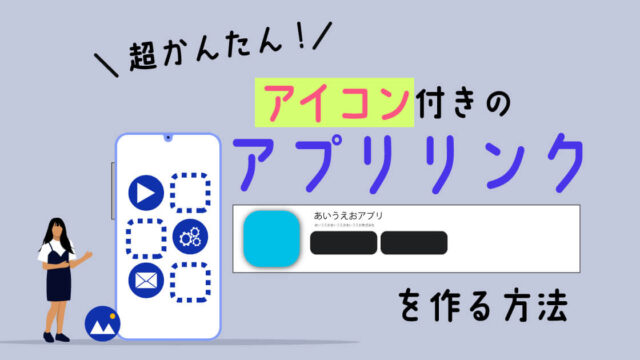

















コメント