このような疑問に答える記事です。

新しいものを買うときはこういった悩みがつきものですよね。
そこで本日はわたしが実際にWindows・Mac両方のパソコンで利用したイラレで確実に使えるペンタブ「Wacom Intuos シリーズ」を紹介します。
ペンタブを利用することでイラレでの表現の幅も広がり、うまく使えば作業効率もUPします!
【ペンタブについて】
ここでお話するペンタブは、写真のように板状の入力装置のようなもので、パソコンやスマートフォンにつないで使用するタイプ。「板タブ」とも呼ばれています。
これに対してタブレット上で直接描きこめるタイプを「液タブ」と呼んでいます。※液タブも基本的にはPCとの接続が必要です。
\液タブの購入を検討している方はこちら/
イラレで使う初めてのペンタブにWacom Intuos シリーズをおすすめする5つの理由

初めての板タブであればワコム社の「Wacom intuos(ワコムインテュオス)」シリーズをおすすめします。
理由は主に3つ!
最も大きな理由としては自分で「問題なく使用できた」ことを確認しているから。
その他機能面はもちろん、サポートや金額面からも初めてのペンタブとして使いやすいと言えます。
Wacomは、埼玉県に本社があるペンタブで世界的なシェアを誇る国内電子機器メーカーですので、何かあった時に国内で対応いただけるというのも安心なポイントですね。

もちろんどの程度長く使用できるかは使用頻度等、使用方法によって消耗に差はあると思いますが、個人的にはしっかりした商品だと感じます。
ここからはWacomで展開されている板タブと、わたしが実際に購入した商品「Wacom Intuos small basic」についてお話しします。
Wacomの板タブは3シリーズ おすすめはIntuos シリーズ
Wacomのペンタブ(板タブ)には3つのシリーズがあり、その中でもイラレでの使用におすすめしたいのはわたしも購入した中間クラスの「Intuosシリーズ」です。
- One by wacom (ミニマムの機能、筆圧検知やタブレットのボタンなし。最安のモデル)
- wacom intuos (私も購入した中間モデル)
- wacom intuos pro (高性能モデル)
というのも、
イラレで使うのであれば程々の機能があれば良いから。

わたしの場合イラレで描くのはシンプルなイラストが多いためです。
最安のモデルであるOne by wacom でも十分かもしれませんが、強弱のあるイラスト(ライン)を描きたい場合はwacom intuos以上がおすすめ。
高性能モデルであるwacom intuos proはどちらかといえばイラレではなくペイントソフト等を利用してアーティスティックで細かな作品や精緻なイラストを描く方向けといえます。
わたしの購入商品 Wacom intuos small ベーシック

わたしがIntuosシリーズの中で購入したのは「Wacom intuos small ベーシック」という商品です。
後ろに「ベーシック」とつくものはUSBケーブルでペンタブとPCをつなぐタイプ。
Intuosシリーズはシリーズ内でこのように分類されています。
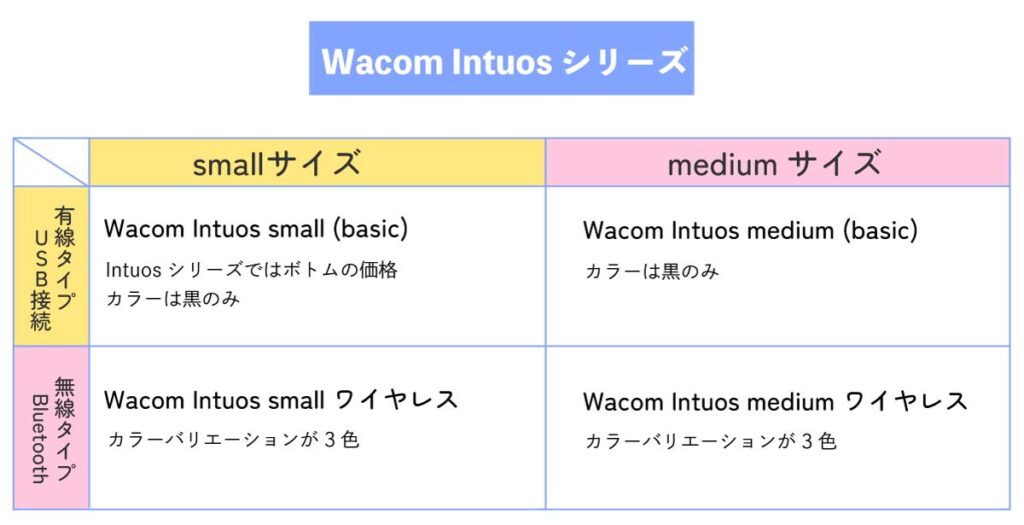
サイズの違い×接続方式の違いで分かれており、ワイヤレス商品のみブラックだけでなくグリーンやピンクなど別のカラーも展開されています。
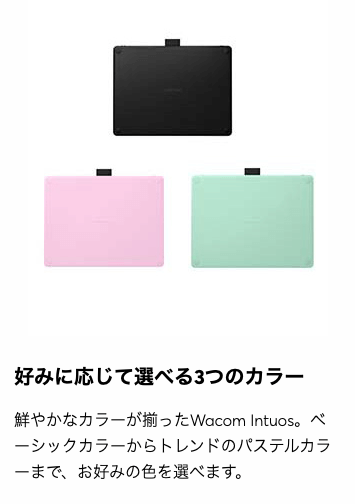
Intuosシリーズの中で「Intuos small basic」を選んだのはシンプルに価格が理由。

正直どの程度ペンタブを活用できるかわからないので、1万円以内には収めたいという気持ちで購入しましたが、結果として非常に満足しています。
購入時の価格は約8,000円でしたが今は少々値上がりしているようです。
\Wacom Intuos Small ベーシックのレビュー記事はこちら/
Wacomのペンタブ(板タブ)購入前の注意点

イラレで利用するペンタブとしてとってもおすすめのWacom Inuosシリーズですが、購入前にいくつか知っておいていただきたい注意点があります。

わかりづらいと思うので1つずつ解説します。
注意点1 Wacomのペンタブはやや高い(個人の感覚です)
わたしの購入したWacom intuos smallベーシックですが、「タブレット」、「専用ペン」、「USBケーブル」のセットで8000円程度でした。
2024年5月現在では9,900円とやや値上がりしているようです。

楽天のワコムストアでは「アウトレット商品」の取り扱いがあります!安く買いたい方はこちらをチェックしましょう。
アウトレット商品とは、外箱に傷などがある商品で、本体・保証も正規品と変わらないので非常にお得な商品です。Intuos small basicで7,700円〜販売されており2,200円もお得!
また、各ショッピングサイトのセール時なども狙い目です!
Wacomの他のモデル(one by wacom)や、他社商品ではもっとやすいものもありますが、Illustratorでペンタブを利用している方の記事をいくつか読ませていただいたところ、圧倒的にWacomのIntuosシリーズ利用者が多かったのでWacomのIntuos内で最も安いものに決めました。

実際に利用してみても問題ないですし、筆圧検知で線にバリエーションも出るので数千円の違いならOne by wacom よりも Intuos シリーズがおすすめです!
\Wacom Intuos Small ベーシックのレビュー記事/
注意点2 ネットショッピングでは有線と無線がわかりづらい
Wacom intuousシリーズには、前述の通りパソコンとタブレットをケーブルでつなぐ有線タイプのものと、Bluetoothでつなぐ無線(ワイヤレス)タイプのものがあります。
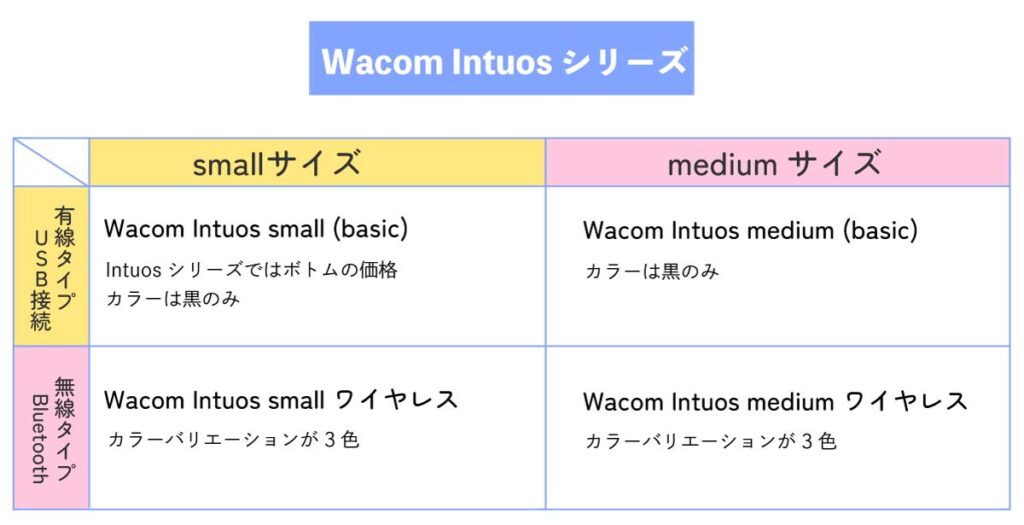
それぞれ微妙に名前は違うのですが、ネットショップによっては表記が異なる場合もありわかりづらいのが難点。
基本的には下記のようなネーミングになっています。
有線タイプ → 末尾にベーシック (例:Wacom Intuos small basic など)
無線タイプ → 末尾にワイヤレス (例:Wacom Intros small ワイヤレスなど)
有線の方がラグは少ないと思いますが、作業環境によってはケーブルが邪魔になるのでワイヤレスの方が向いているケースもあるでしょう。

ご自身のスタイル・ご予算に合わせて選ぶようにしましょう。
注意点3 サイズ選びの重要性
ご自身のPCサイズと差異が少ない方が使い勝手が良くなります。
わたしの利用するWacom intuos smallベーシックは、スモールとつくだけあって小さめです。
ペンが反応する範囲は約縦10cm×横15cmしかありません。
ペンタブでペンが反応する範囲と、対応するPC画面の関係はこの図のようになっています。
例えば右上の頂点をペンでタッチするとPCの画面上ではPCの右上あたりをマウスでクリックしたのと同じ動きになります。
ペンタブのサイズとモニターのサイズの差が大きいほど、違和感が生じやすくなるでしょう。
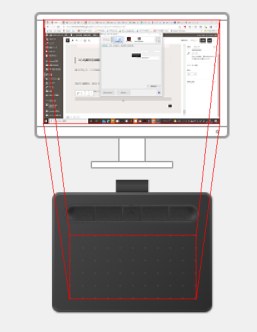
わたしは小ぶりなノートPCを利用しているので違和感はありませんが、(とは言え、大きさに関わらずペンタブの操作感覚になれるまでは違和感しかないです・・・)
大きなモニターのPCで、デスクのサイズにも余裕があればMediumサイズの方がベターかもしれません。
こちらも、ベーシック(優先)とワイヤレスはお間違いないようご注意ください!
≫Amazonで口コミをチェックする ※Mサイズのレビューをご覧ください。
不安な方は最初から画面に直接書き込んでいる感覚の「液タブ」も検討に入れてみましょう。
\おすすめの液タブ情報はこちら/
注意点4 対応OSに沿っているか確認する
わたしの使用しているPCで利用できたとはいえ、対応(サポート)外のOSでは機能しないため注意が必要です。
現時点の対応表です。
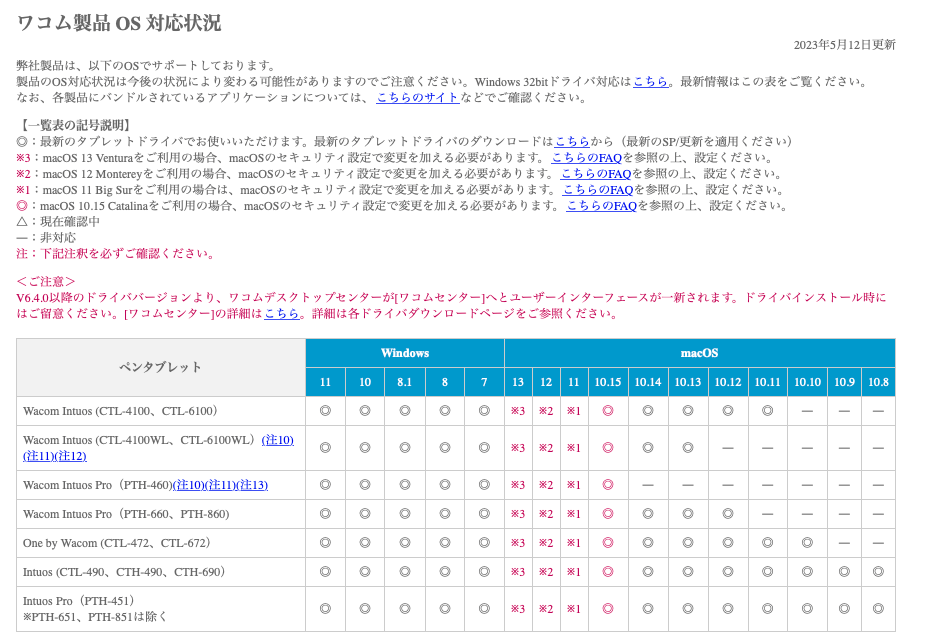
ペンタブ(板タブ)はどこで購入するのがお得?

ペンタブ(板タブの)主な購入経路としては、「家電量販店」「公式ストア」「Amazon、楽天市場などのオンラインストア」が挙げられます。
値段重視の場合は家電量販店などで試した上で、楽天市場のアウトレットでの購入がおすすめです!
アウトレット商品とは、外箱に傷などがある商品で、本体・保証も正規品と変わらないので非常にお得な商品です。Intuos small basicで7,700円〜販売されており2,200円もお得!
また、まれですがセールなどの状況によってはAmazonや楽天市場で通常商品を購入する方が安いケースもあります。
値段よりも保証内容を重視する場合はWacom公式ストアがおすすめです。
保証期間が他の購入経路よりも1年間長く、2年の保証がつきます。(わたしの場合は問題なく2年以上使えていますが…)
イラレでペンタブが活かせる作業・購入すべき人
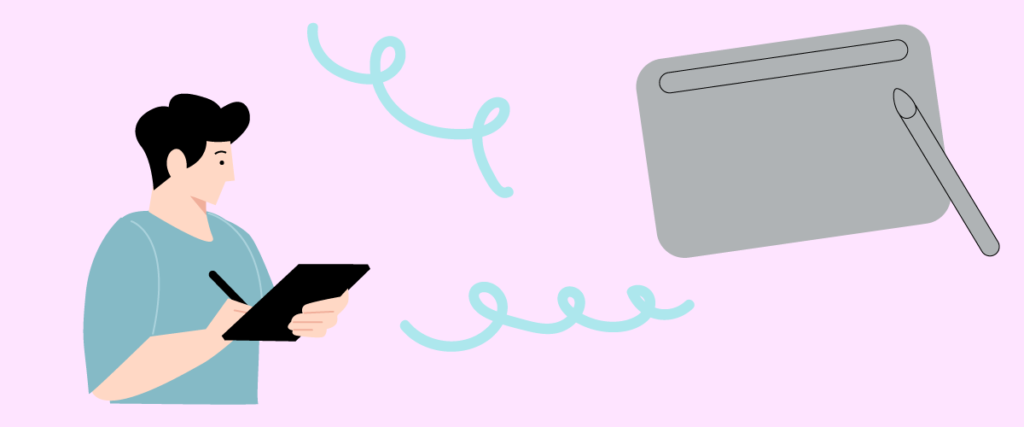
イラレでペンタブの力が発揮されるのは、手書きのような書き心地で描画をしたい時です。
人によっては「ペンツール+マウス」での描画の方が得意な場合もあります。
ブラシツールや鉛筆ツールを使用して手書き感のあるラインを書きたい時に適していると言えるでしょう。
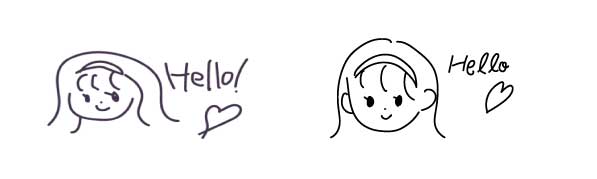
購入当初のイラストのため、画力についてはご容赦ください…(汗)
紙などで手書きで下書きしたものを取り込み、ペンツール+マウスでトレースしていくことも出来ますが、ペンタブを使った方が断然早いです。(特にペンツールに慣れていない場合は)
下記は購入後1週間程度で少し慣れてきたころのイラストセットです。手描きのイラストがサクサクかけるので楽しくなります(笑)
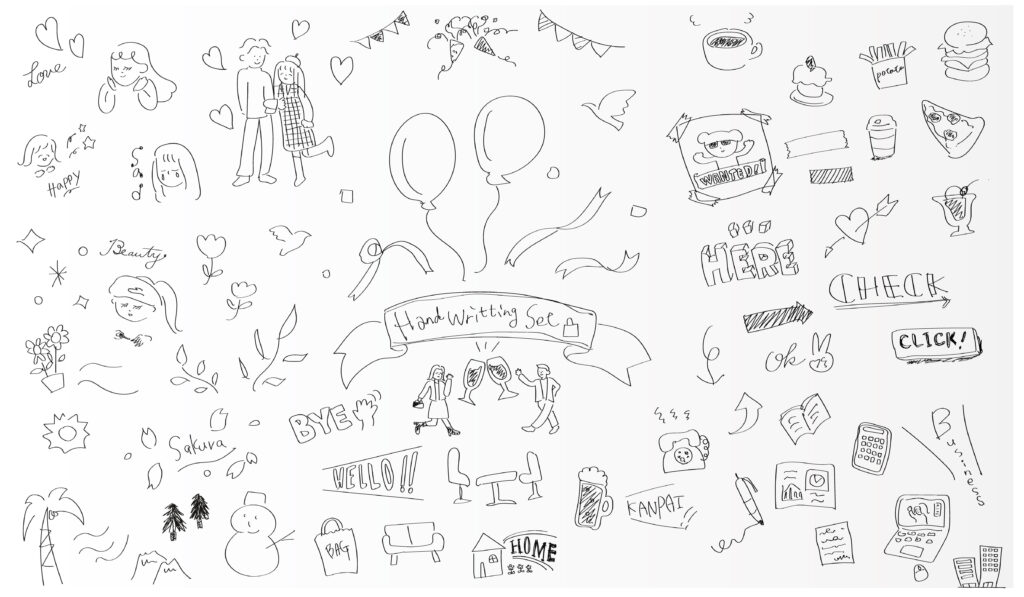
ペンタブでは「タップする」「ドラッグする」などマウスと同様の操作も出来ますが、慣れないうちはフリーハンドで書く(描く)以外の操作はマウスの方がやりやすいので、ペンタブとマウスを併用するのがおすすめです。
ペンタブでかいた文字やイラストも1画ずつパスとして認識されるので修正がカンタン!伸ばしたり縮めたり、カーブを変えたりと、簡単かつ細かく修正することが出来ます。
逆に言えば、図形等のモチーフを利用したデザインのみであればペンタブは一切不要です。
iPadでもイラレを使用することができます。

イラレの契約があれば無料でiPad版のイラレも使えるよ!
iPad1つで画面に直接描きこむアプローチができるので、個人的にペンタブよりもかなり描画はしやすいと感じます。
同じAdobeアカウントで使用すればiPadで描画したイラストデータが自動的にデスクトップ版にも引き継がれます。
ただし、デスクトップ版の方が機能が多いためデスクトップ版で編集したものの一部はiPad版には反映されません。
iPad版で線画を作成→デスクトップ版で色塗り の手順が今のところ1番効率的だと感じます。
ただ、このためだけにiPadの購入はなかなかハードルが高いので、お持ちの方はぜひ試してみてくださいね!
\iPad版とデスクトップ版のイラレ何が違う?/
まとめ:イラレでペンタブを使うならこれだ!

本日は、イラレ利用にオススメのペンタブについてお話ししました。
主な内容はこちらです。
ペンタブがあるとAdobe Illustratorで出来ることも増えますし、手描きの文字やイラストが楽にかけるようになりますよ!

Wacom intuosシリーズをもう一度整理します!
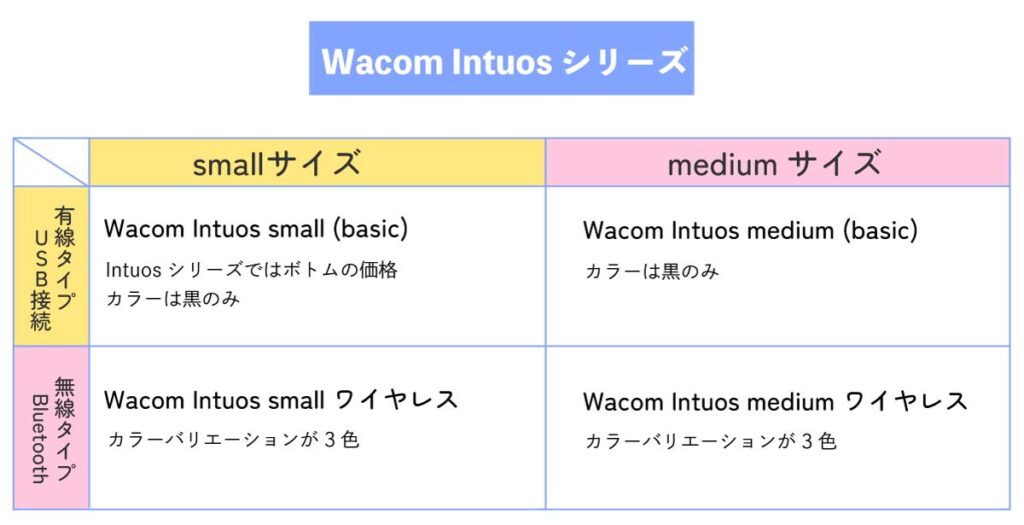
黒・ピスタチオグリーンもあります
黒・ピスタチオグリーンもあります
慣れるまでは時間がかかりますが、使いこなせるようになれば業務効率も上がります♪
ペンタブについてさらに詳しく知りたい方は下記も併せてご覧ください!





-640x360.png)


































.png)
コメント