AdobeのIllustratorを利用していると

パソコンが古くなったから買い替えたいけどイラレも買い直しか〜

いつもデスクトップで使ってるけど持ち歩き用のノートPCでもイラレを使えないかな?!
などの理由で「2台目のパソコン」にもイラレをインストールしたいタイミングが出てきますよね。

大丈夫!Adobe Illustrator(イラレ)は1つのライセンスでPC2台まで利用できます。
本日は「2台目のパソコンにIllustrator(イラレ)をインストールする方法」をご案内します。
上記も含む注意点をお話しした後に、2台目のパソコンにイラレをインストール方法を説明します!
2台目のイラレインストールの注意点

2台目PCにイラレをインストールする際に気をつけたい点をお話しします。
注意点は以下の3点。

1つずつ解説します。
注意点1:2台目のPCスペックがイラレの仕様を満たしているか
当たり前といえばそうなのですが、Illustrator(イラレ)をインストールして利用するためには、PCがイラレの動作に必要な環境を満たしている必要があります。

スペックが不足していると上手くインストールできなかったり、できたとしても上手く動作しなかったりと1台分のライセンスが無駄になってしまいます。
特に気をつけたいところは本体メモリ(RAM)は「16GB」推奨という点。
8GBでも可にはなっていますが、推奨は16GB以上です。

わたしも前のパソコンはRAMが8GBで、やはり固まってしまうことは多かったの16GBがおすすめです!
\PCをWindowsからMacに買い替えた話/
注意点2:2つのPCで同時にイラレを開いて作業はできない
2台のPCにイラレをインストールすることはできますが、同時に操作はできません。
2台同時に操作したい場合は再度有料でライセンスを取得する必要があります。
家族のPCでインストールする場合など、同時作業はできませんので注意しましょう。
注意点3:1つ目のPCでしたカスタマイズ設定が初期化されてしまう
インストール後唯一不便に感じた点はこの一点。
自分好みにカスタマイズしてあった操作パネル(パネルドック)などがまっさらになります😭
別のPCにインストールするから当たり前ですが。

以前は2つのイラレの設定を同期することができたそうですが、その機能は無くなってしまったみたいです。
環境ファイルを内のワークスペースのファイルを新しいPCに移せば引き継げるようです。(わたしも今トライをしていますので、完了次第アップします)
≫方法はこちら(外部サイトにジャンプします)
注意事項を確認して問題なければインストールに入りましょう!
2台目PCにイラレをインストールする3ステップ
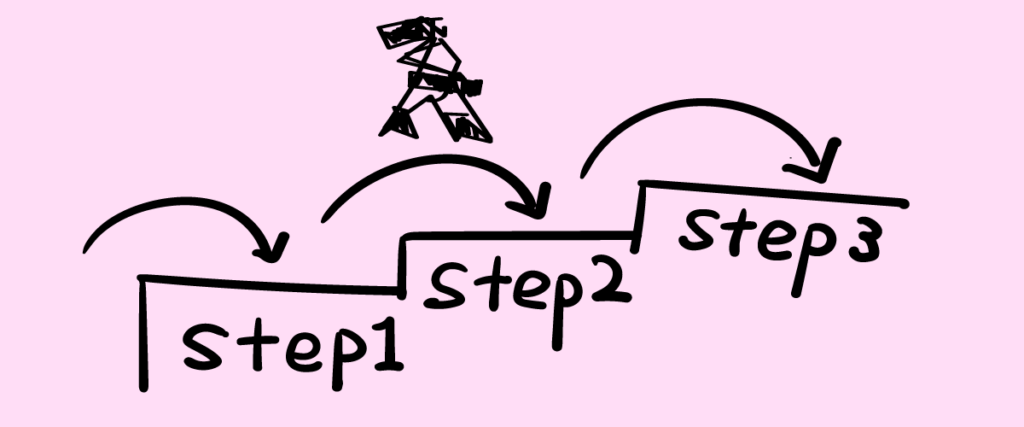
2台目PCにイラレをインストールする方法はとっても簡単!
わたしもPCの買い替え前は心配をしていましたが、10分もあれば問題なくできちゃいます!

今回わたしは、2台目のPCがMacだったためMacの画像がメインになっていますが、Windowsでも基本的な方法は同じです。
1台目のAdobeアカウントからログアウトする
1台目(イラレインストール済みのPC)でCreative cloudを開き右上のアイコンをクリック
ログアウトをクリック
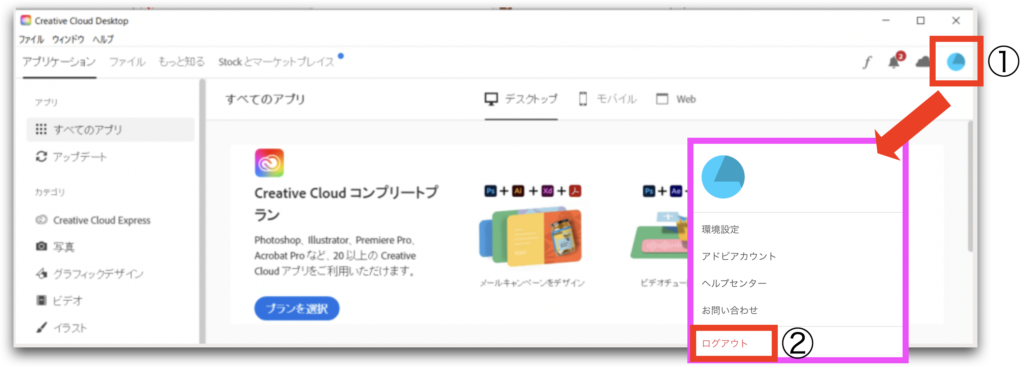
2台目でAdobeアカウントにログインする
2台目のPCで下記のURLにアクセスし、ログインします。
>Adobe Creativecloudログイン(別ウィンドウで開きます)
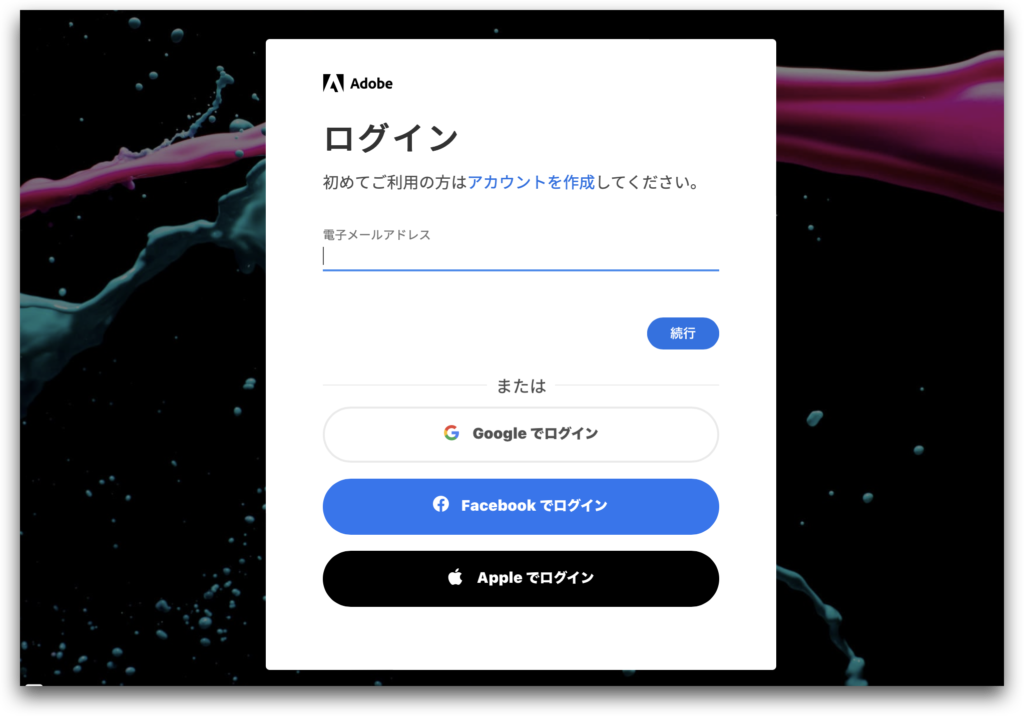
2台目PCでIllustrator(イラレ)のダウンロードを行う
ソフトの中からIllustratorを探し、「ダウンロード」をクリック
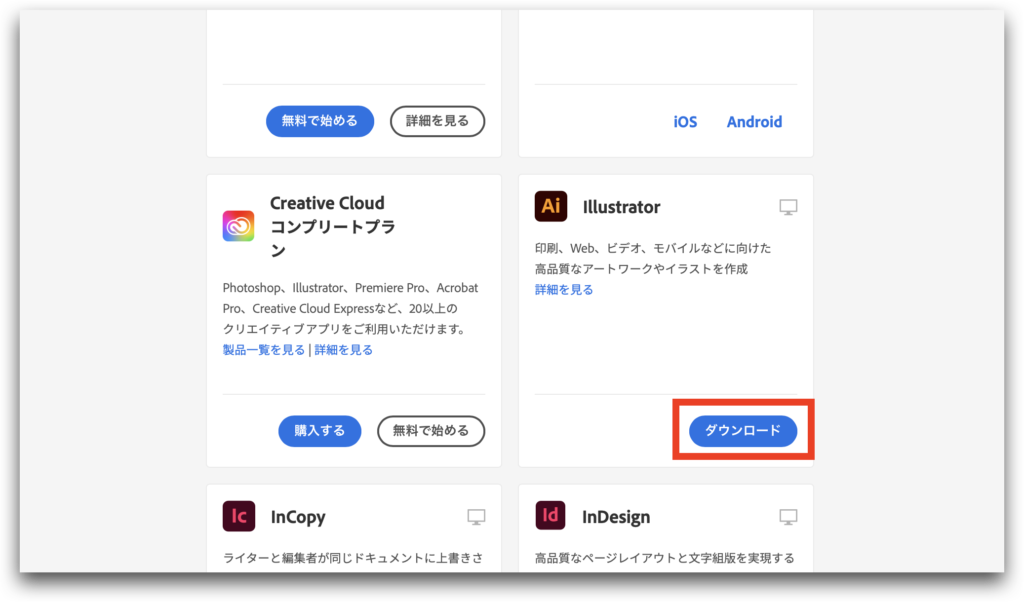
下記が出た場合は「許可」をクリック
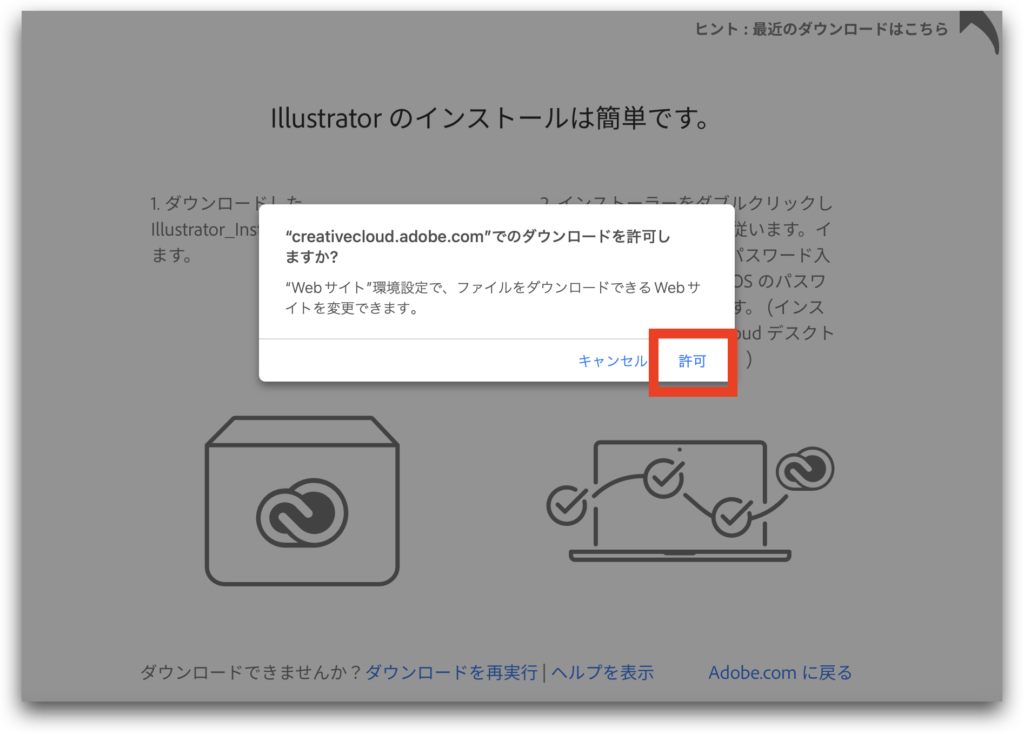
右下のダウンロードフォルダをクリック
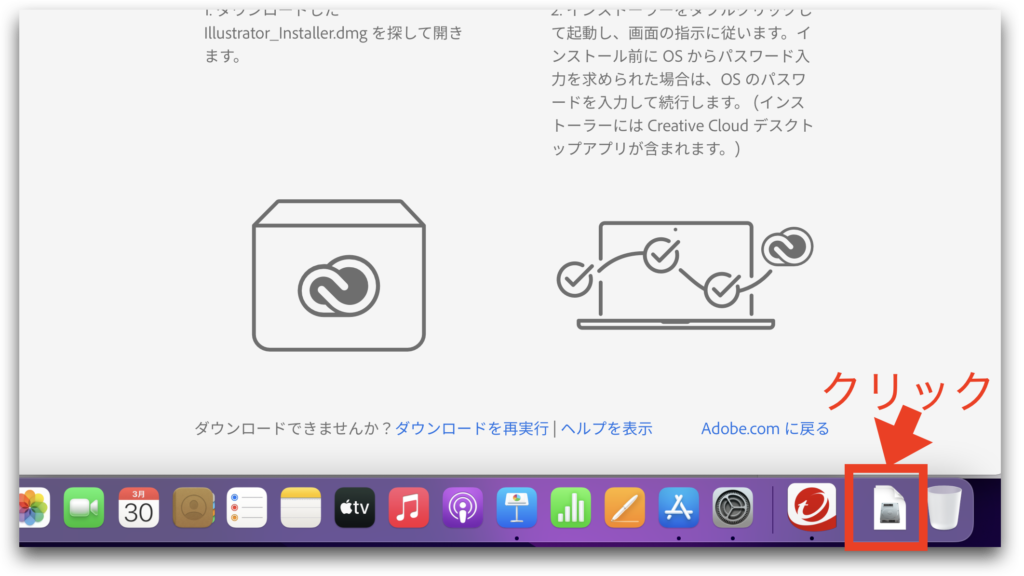
Illustrator_ installer.dmgをクリック
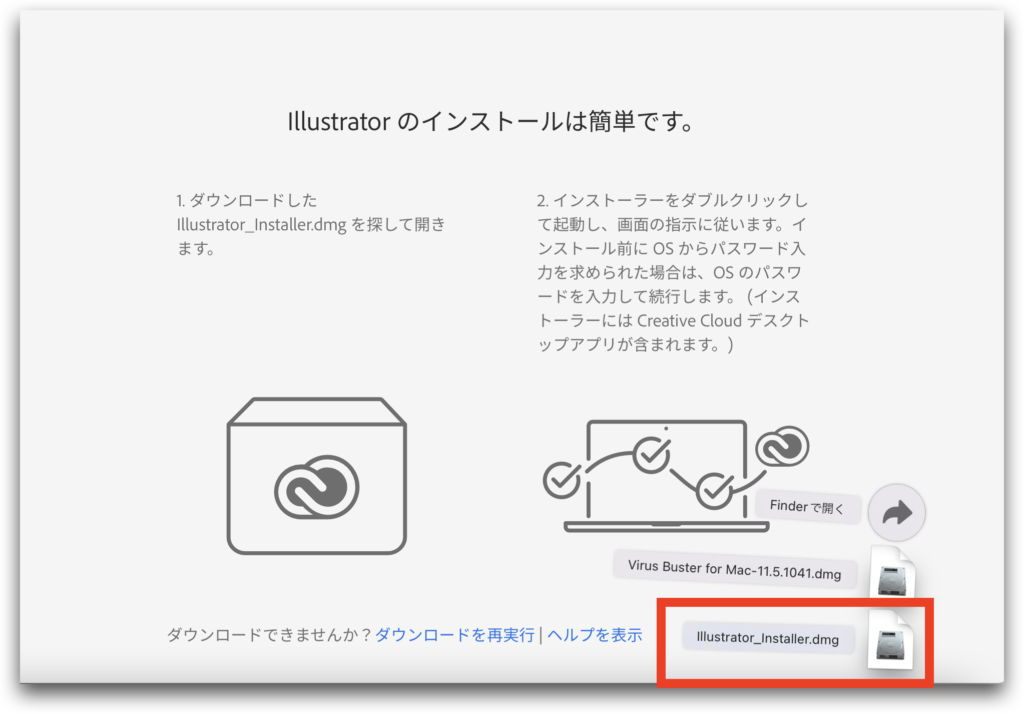
ポップアップウィンドウが表示されたらダブルクリック
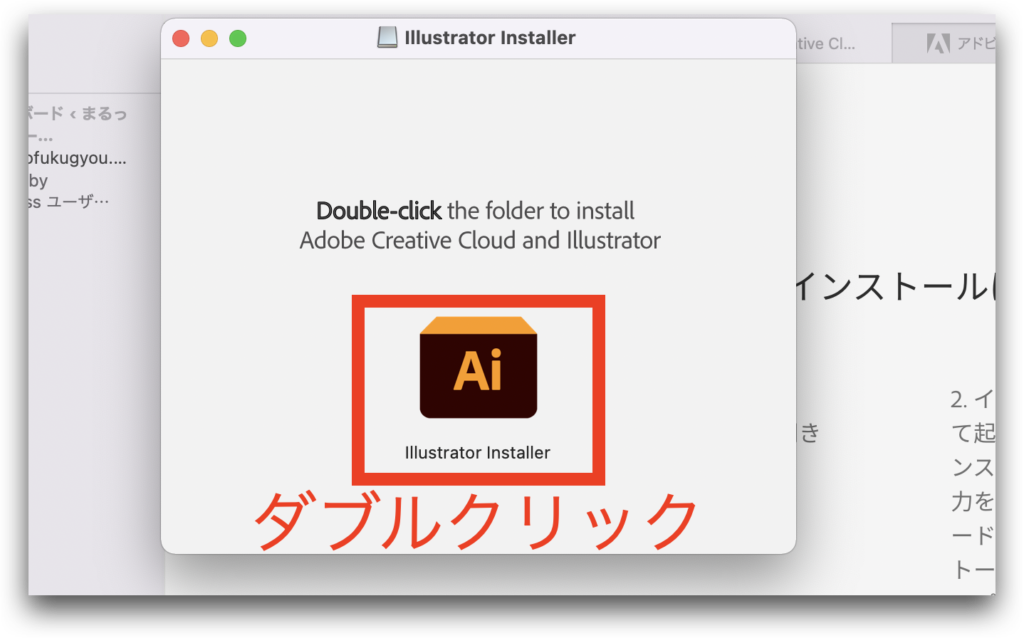
Rosettaのインストール確認が出たら「インストール」をクリック
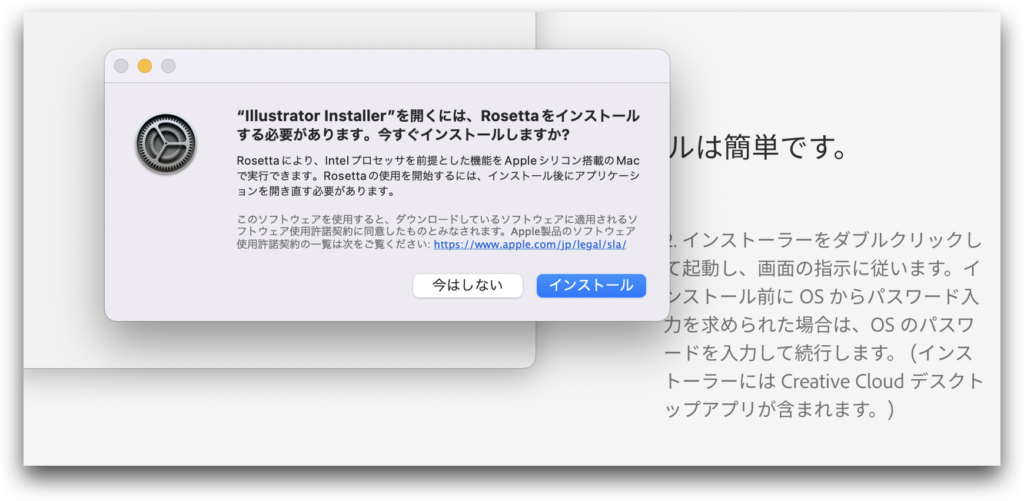
Illustrator Installerを開く許可が出たら「開く」をクリック
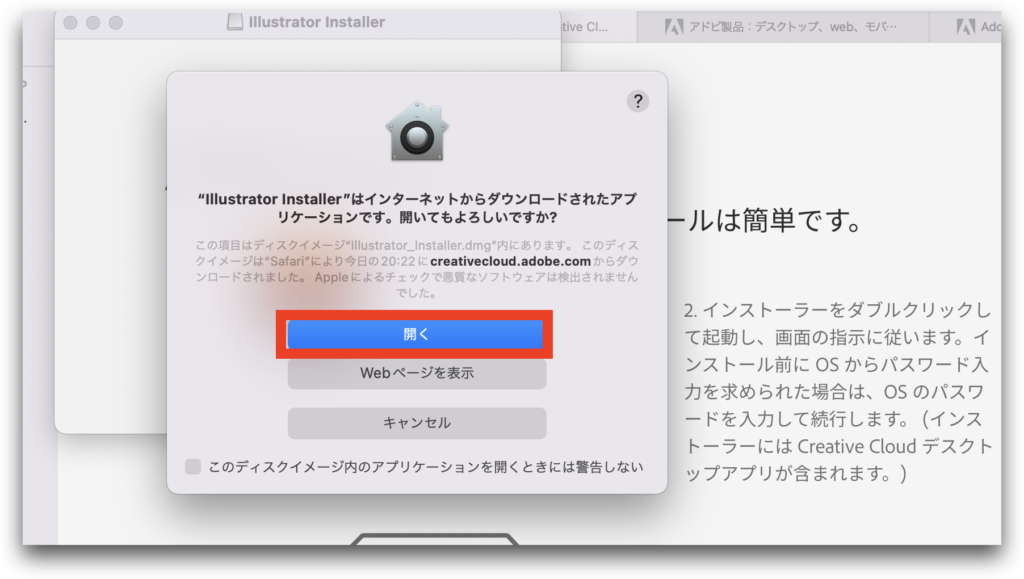
ダウンロードフォルダ内のファイルへのアクセス許可のポップアップが出たら「OK」をクリック
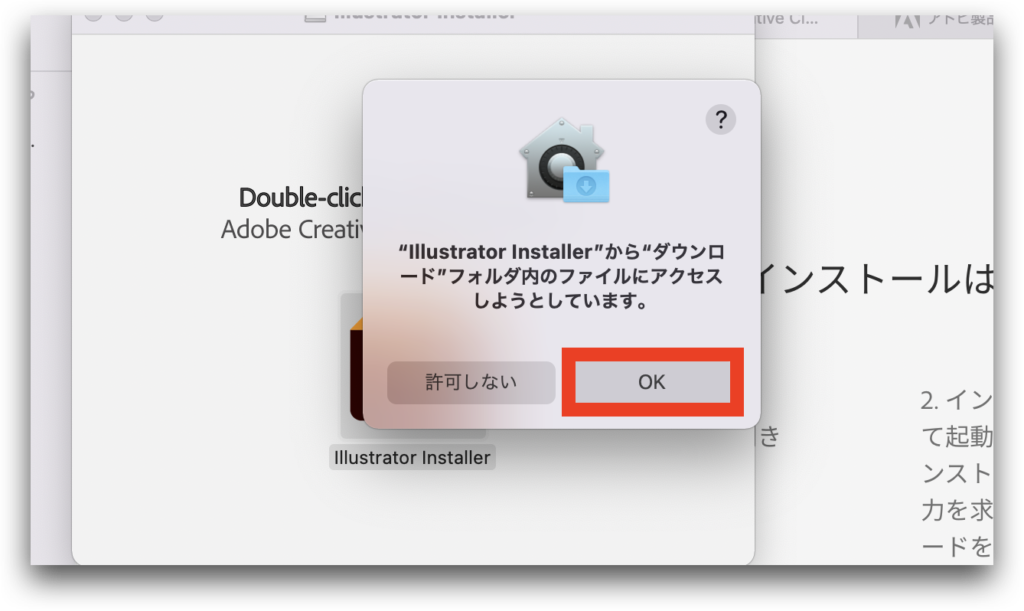
PCのパスワードを入力して「OK」をクリック
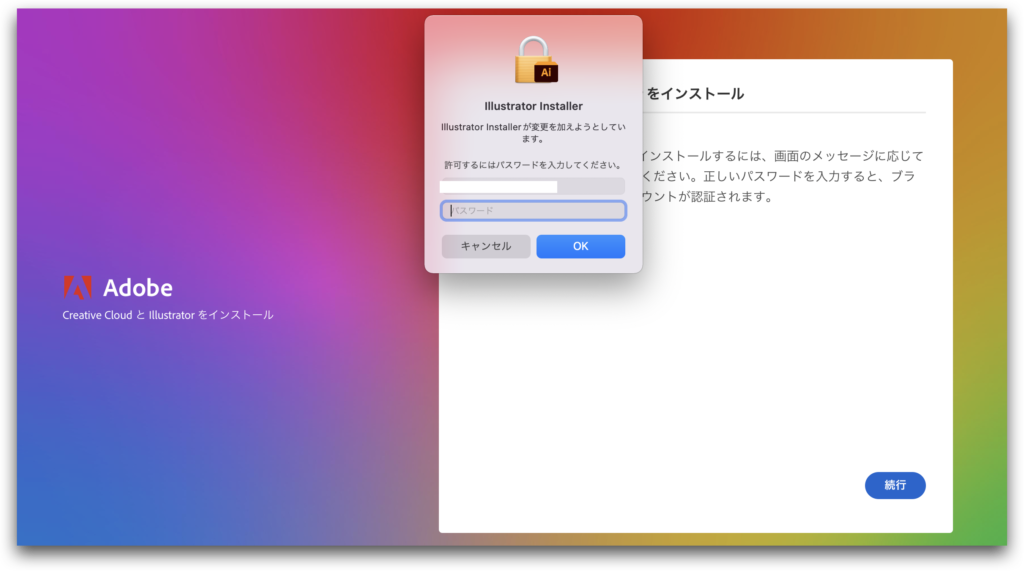
下記のポップアップが出たら「OK」をクリック
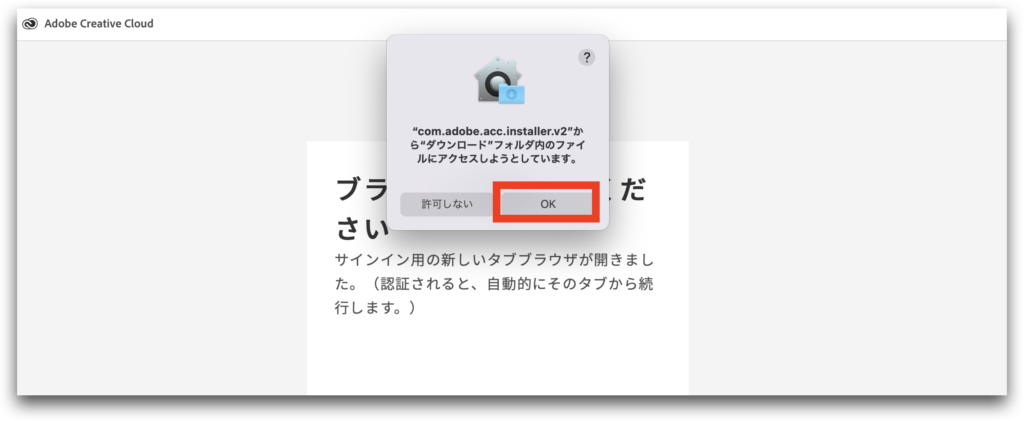
インストールが始まります。
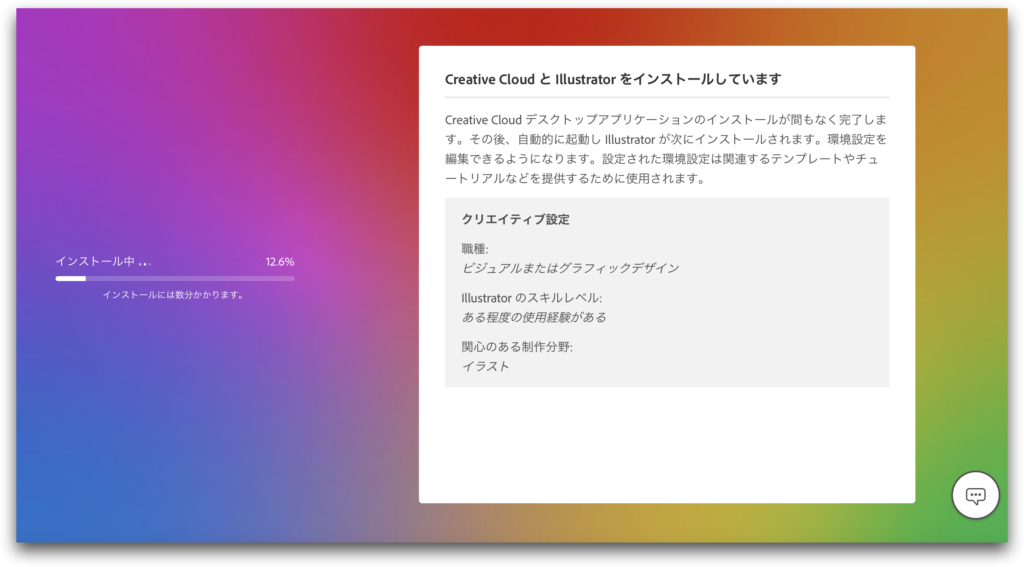
下記のポップアップが表示されたら「OK」と「続行」をクリックします。
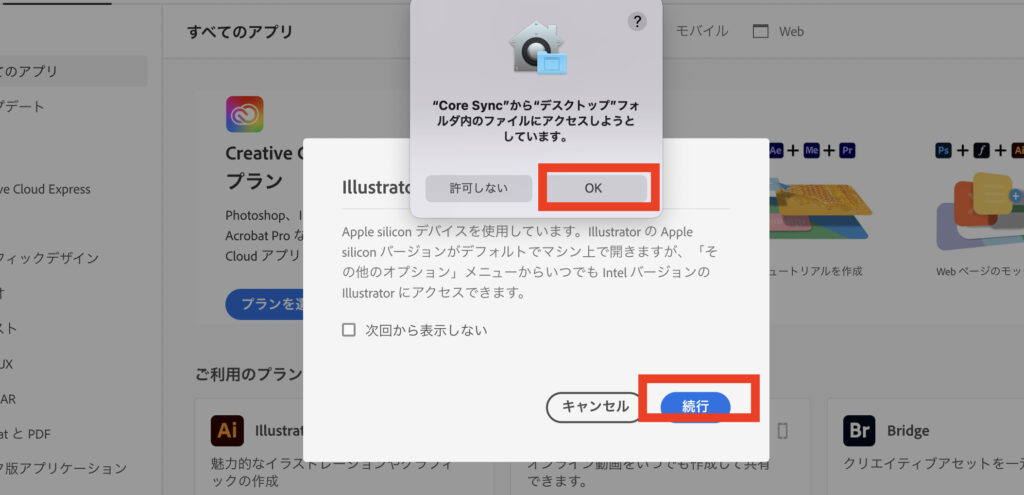

これでインストールは完了です!
簡単!2台目のPCでIllustrator(イラレ)をインストールする方法

Illustratorは1つのライセンスで2台のPCにインストールすることが可能です。
インストールのステップは下記の通り。
インストールはとっても簡単なので、イラレのインストールでPCの買い替えをためらっているのであればもったいないです!
2台目のインストールで作業効率・利便性をアップさせましょう!
\コンプリートプランを使用するなら使わないと損する!/




-640x360.png)























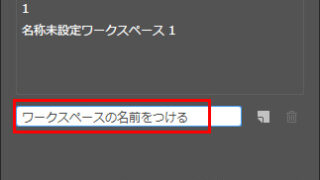



コメント