MacbookでWacomの板タブ(有線タイプ)を使おう!
そう思ってケーブルとPCを接続しようとしたらガッカリ・・・
Wacom製品に付属しているケーブルはそのままではMacbookに接続することができません。
差し込み口と受け口の形状が異なるためです。

これはアダプターを利用すればとっても簡単に解決できるよ!
そこで本日はWacomのペンタブ(有線タイプ)とMacbookを接続するためのアダプターについて解説します。
実際に使用しているアダプターの紹介もしますので参考にしてみてください♪
\WindowsからMacへ買い替え予定の方はこちらもチェック/
具体的にお話しすることは下記の通り
簡単に解決できますよ♪

読みたいところに目次からジャンプできます!
利用中のWacomの板タブの紹介と問題点の整理
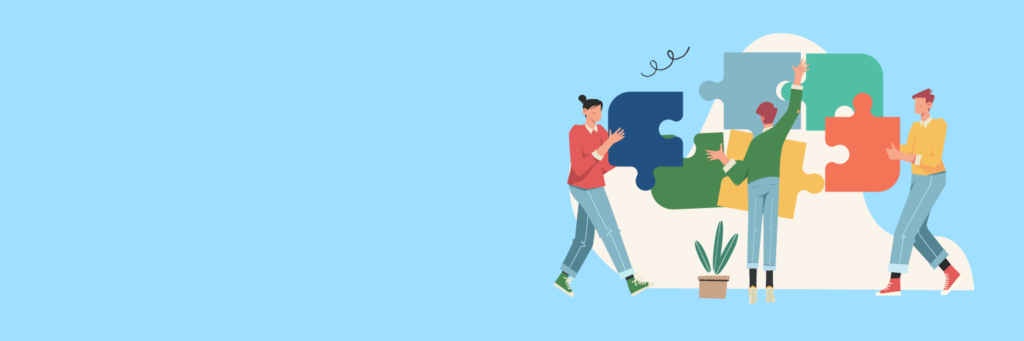
わたしが利用している板タブはこちら。
パソコンとケーブルで接続するタイプです。
これをWindowsから買い換えてMacbookで使おうとしたところ、、差し込み口の形が異なっており使えませんでした💦

これまでWindowsしか使ってこなかったので、差し込み口が違うという発想すらありませんでした(涙)
液晶画面を有しないタイプのペンタブ(板タブ)に限らず、Wacom cinq 16などに代表される液晶画面付きの液タブ(PC接続が必要なタイプ)についても、上記と同様パソコンとの接続口はUSB Type -Aですので、同様と考えてもらってOKです。HDMIもついていますが、同じくMacbookには直接接続ができません。
wacom製品に付属のケーブルはパソコンへの差し込み口が「タイプA」と呼ばれるもの。
こんな感じのものです。(写真が下手ですみません・・・)


そしてMacbookに搭載されているのはこちら。「タイプC」と言われる差し込み口です。
※購入時期にもよるかと思います。わたしの利用モデルは2021年モデルのMacbookProです。
Android携帯の充電口と同じタイプですね。
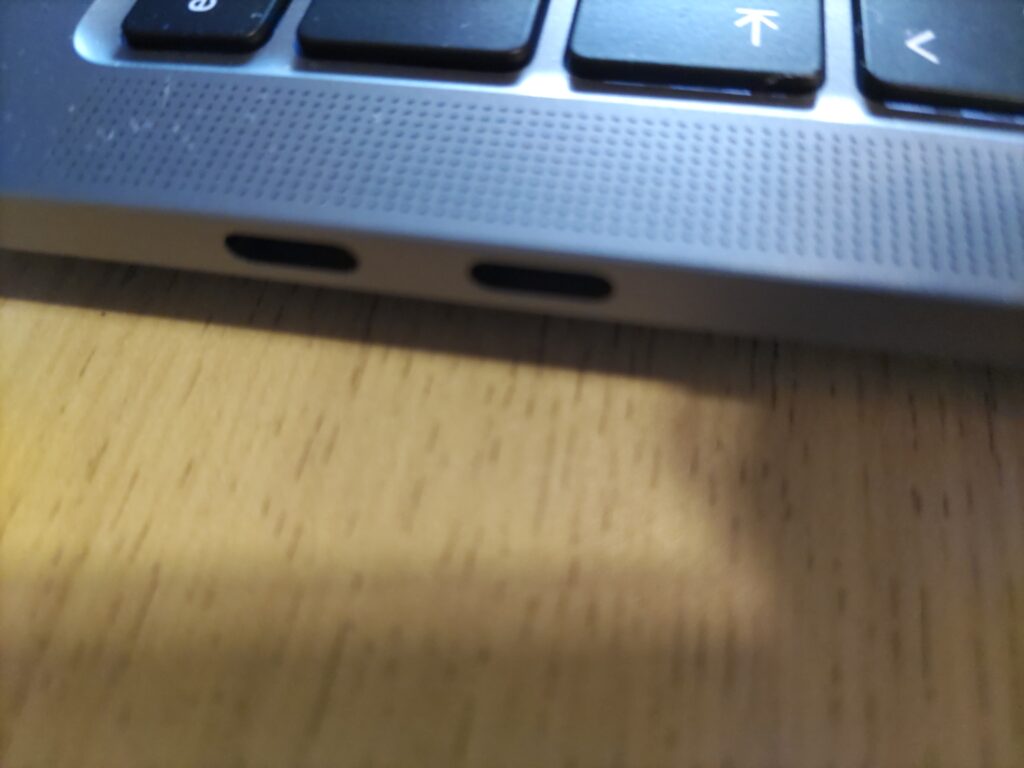
MacbookとWacomのケーブルを接続する方法 おすすめアダプターは?
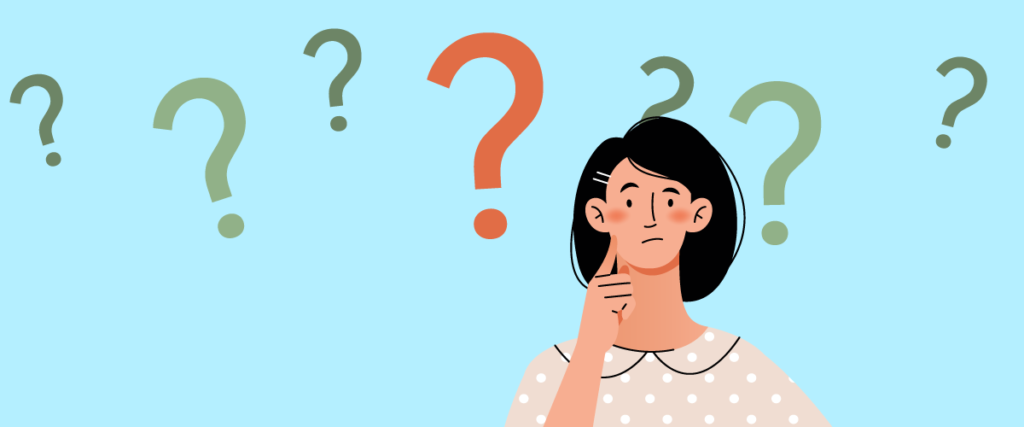
Wacomのペンタブ(板タブ・液タブ)をMacbookに接続する方法は2通り。
ワイヤレスで使用できるタイプを購入する(板タブ利用者かつ購入前の場合に限る)
これは板タブ購入前に限っての話ですので、関係ない方は次へ進んでOKです。
板タブには一部ワイヤレスで使用できる商品もあります。

金額も有線タイプ+アダプターの方が安いですが、コードに煩わしさを感じす人にはおすすめの商品です。ただし、有線タイプよりラグが生じやすいという弱点はあります。
アダプターを購入する
すでに板タブまたは液タブを購入済の場合はこの方法で解決できます!
Wacom製品のアダプターとMacbookの差し込み口をつなぐアダプターを利用すれば万事OK!
アダプターにはシンプルにUSB-Cの差し込み口とUSB-Aをつなぐだけのタイプと、USB-Cの差し込み口と他の媒体をマルチに接続するタイプがあります。
今後、ペンタブ以外にモニターやメモリーカードなどを使用する可能性がある場合は「USB-Cの差し込み口と他の媒体をマルチに接続するタイプ」をお勧めします。

具体的なお話はこの後実際のおすすめ商品と合わせてしていきます♪
USB-Cの差し込み口とUSB-Aをつなぐ単独用途タイプのおすすめ商品
ペンタブとMacbookだけをつなぐ場合のように、1対1をつなぐタイプのケーブル。
おすすめする商品はこちら!
値段も手頃でシンプルで使いやすいです。
同じものが2つ入っているので、長く使用して万一1つが壊れてしまった場合や、同じように接続するものが出てきた時に重宝しそうです。
ちなみにわたしは最初にこちらを購入しました。

理由は主に2つです。
・値段が安かったから
・ANKER商品はよく利用しており、信頼している
実際に利用して、動作も問題ありません!
わたしの利用するMacbook Pro(スペースグレイ)と色がマッチしていていい感じです!

USB-Cの差し込み口と他の媒体をマルチに接続するタイプ
ペンタブ以外にもMacbookとMicro SDやHDMI(モニターとの接続)などを利用する可能性がある方は、下記のようなタイプがおすすめです。
\わたしが使用しているアダプター/
わたしは後からマウスのレシーバー(USBタイプA)やモニターのHDMIアダプターを差し込む口が必要になり、こちらを買い足しました。

こちらも問題なく使えていますよ♪
2023年7月30日追記
購入してから9ヶ月が経過しましたが、変わりなく使用できています。
単体同士をつなぐタイプよりは少々値段が上がりますが(とはいえApple製品のアダプターよりは安価)大は小を兼ねるので心配な場合はこのようなタイプを購入しておくと安心です。





Wacomの板タブを使用するにはドライバーのインストールが必要

最後にお話しするのは補足の注意点です!
これ、案外忘れがち。
ケーブルを購入して繋げたは良いものの、板タブ上でペンを動かしても画面上のペンが動かない?!
と言うトラブルに見舞われがちです・・・
Wacom製品を購入してすぐであれば忘れないのですが、2台目PCで利用する場合などに忘れてしまいがちなこと。
それは「Wacomドライバーのインストール」です。
Wacom製品は専用のドライバーをインストールしないと動作しないので注意が必要です。
ドライバーのインストールについては下記ページの「ドライバーのインストール」よりご確認ください。
まとめ:Wacomの有線タイプの板タブをMacbookで使用するには


本日はWacomの有線タイプの板タブをMacbookで利用する際の注意点と解決方法についてお話ししました。
アダプターを準備してMacbookでWacomペンタブを使える環境を整え、快適なMacライフを送りましょう!
\ふくちも購入した商品はこちら/
\他の機器にもマルチに対応するタイプ/



-640x360.png)
































コメント