
イラストやデザインでペンタブを使いたいけどどれがいいんだろう?
たくさん種類があって悩みますよね。
そこで本日は、わたしが使用しているペンタブ(板タブ)「Wacom Intuos small basic」についてレビューします!

後ほど詳しく説明しますが、板タブとはペンタブそのものには液晶画面がついていないタイプを指します。本日はわたしが利用している板タブについて紹介します。
漫画・アニメ調のイラストをメインで考えている方の場合は、より精密なイラストのかける「液晶タブレット(通称液タブ)」がおすすめです。
\液タブが気になる方はこちらの記事をチェック/
\目次から読みたいところへジャンプできます/
ペンタブ(板タブ)とは?

念のため、ペンタブについてかんたんに触れておきます。
ご存知の方は読み飛ばしてくださいね。
ペンタブ=ペンタブレットの略
ペンタブには2種類あります。
1つは、液晶画面がついており、そこにPC画面を投影して絵を描きこむ液晶タブレット、通称「液タブ」
もう1つはタブレット上で専用のペンを走らせるとその動きに合わせてパソコンやスマートフォン上の画面で絵が描ける「板タブ」です。
一部の液タブはPCに接続しなくても使用できるものもあります。
今回わたしが紹介するのは「板タブ」のタイプです。
混乱させてしまいそうなので、ここからは板タブという表記に統一したいと思います。
ざっくり分けると、漫画家さんや細かいイラストを描くかたは液タブ、デザインなどをメインにしているかたは板タブを使用するという感じですね。

わたしは現在AdobeのIllustratorというソフトを利用し、Webページ用の画像制作をメインに行っているので板タブを利用しています。
イラレはマウス操作が基本ですが、曲線を多く使ったイラストなどはマウスだと細かい表現が難しく、手数も増え、時間がかかります。
紙に描くように使える板タブがあれば、滑らかさやスピードは格段に上がります!
\イラストをメインにするなら液タブがおすすめ!/
板タブを選ぶ4つのポイント
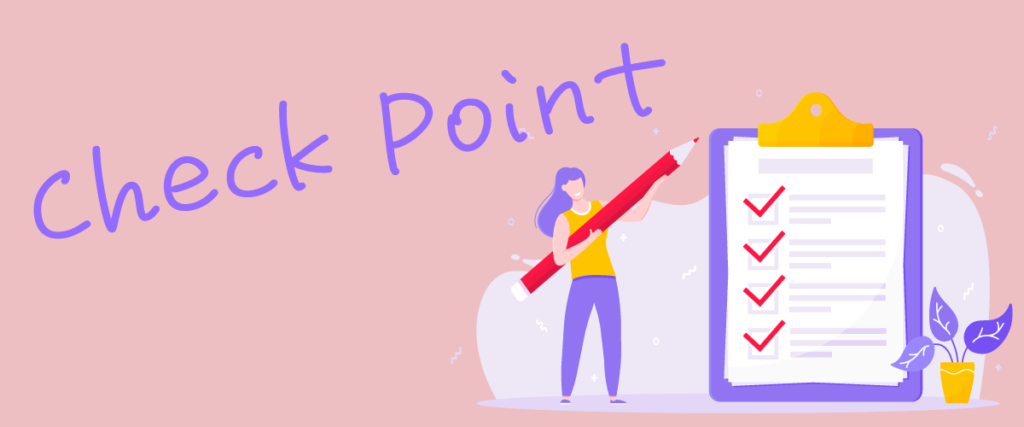
板タブを選ぶ際のチェックポイントは4つだけ!
それぞれの項目について、わたしの利用している「Wacom intuos small basic」を例に確認していきましょう!
Wacom Intuos small basic(CTL-4100)について

まずはわたしの利用しているWacom Intuos small basic(ワコム インテュオススモールベーシック)がどのような商品なのか、概要を紹介していきます。
商品概要
Wacom Intuos small basicはワコム社が販売している板タブのうち、intuosと呼ばれるシリーズに属しています。
また、basicと名のつくものはパソコンとはUSBケーブルで接続するタイプです。
詳細は後ほどご案内しますね!
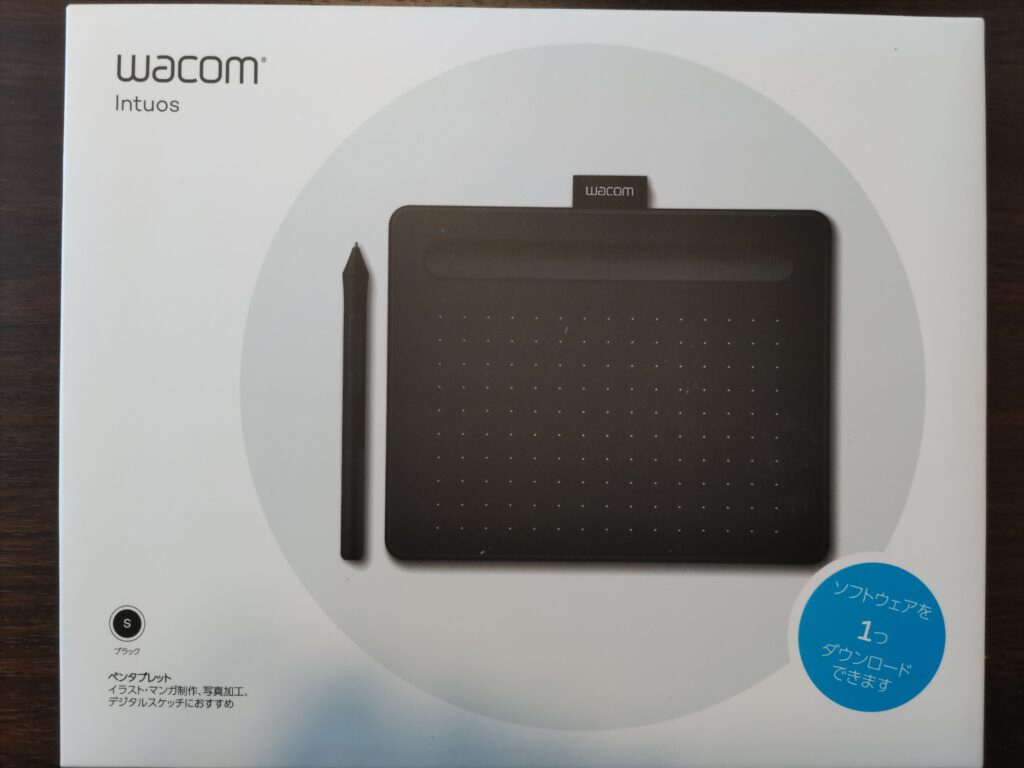
パッケージには板タブ本体、専用のペン1本(替え芯3本込み)、USBケーブルが含まれます。
CLIP STUDIO PAINT PRO ![]() などのお絵描き用ソフトが特典としてついている商品が多いですが、商品によってことなるので購入前によく確認しましょう!
などのお絵描き用ソフトが特典としてついている商品が多いですが、商品によってことなるので購入前によく確認しましょう!
\購入後の初期設定はこちら/
\楽天やAmazonのセールを狙おう!/
チェックポイント1:Wacom intuos Smallベーシックのサイズ・重量
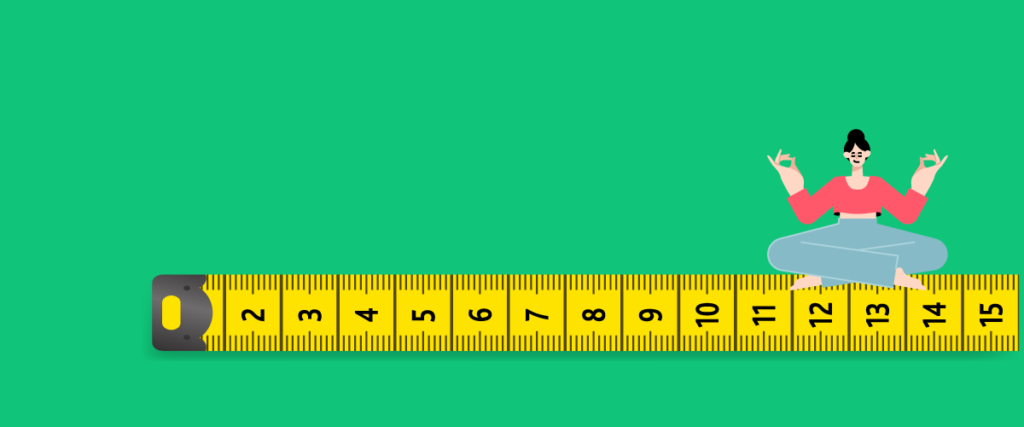
1つ目のチェックポイント「サイズ・重量」です。
下記3つの観点でチェックしてみましょう!
持ち運びに不便のないサイズ・重量か(持ち運びが不要な場合はチェック不要)
Wacom intuos Smallベーシックはsmallと名の付く通り、小さめです。
実寸で約20m×16cmくらい。
両手をパーにして上にかぶせると、すっぽり覆えるくらいの大きさです。
片手でも軽々、スマホと同じくらいの軽さ…は言い過ぎかもしれませんが、ほぼ変わらない軽さだと感じます。
薄さに至ってはわたしのスマホより薄い!(当時AQUOS Sense6を利用中)
PCと板タブがデスクに無理なく置けるか
机に置いてみるとこんな感じ。
私の利用している机は奥行きが約50m、PCは20cmくらいなのでまだ余裕があります!

お仕事環境が整ってくるとテンション上がるね~!
わたしはWindowsユーザーですが、MacのOSを使用している場合IllustratorとWacomの板タブがうまく機能しないケースがあるようです。

描画面の広さ(PCの画面サイズとのずれが大きいほど慣れるまでは描きづらい)
この点は後ほど「注意点」でも詳しく説明しますが、PCの画面サイズと板タブのサイズに差があるほど慣れるまで描きづらいです。
感じ方は人それぞれだと思いますが、わたしの感覚ではsmallの場合は13〜14インチ程度のPCであれば違和感なく使いやすいのではないかと感じました。
チェックポイント2 : Wacom Intuos small basicの接続方法
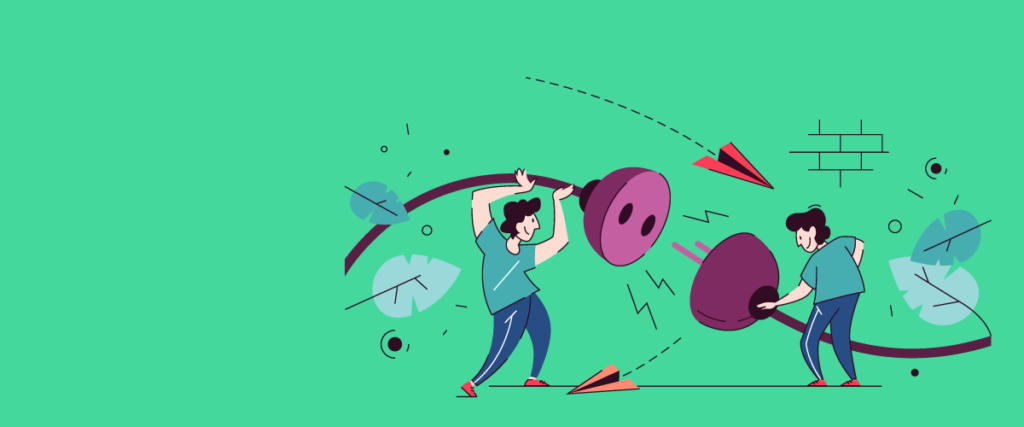
接続方法には主に「有線」と「無線」のものがあります。
有線はPCといたタブを付属のコードで繋ぐもの。

わたしの購入したものはこれにあたります!WacomのIntuosシリーズでは、後ろに「basic」とついているものは有線タイプです。商品コードの後ろに「K0」とあるタイプです! ※CTL-4100/K0
無線タイプの場合はBluetooth接続です。(※別途ケーブルを購入すれば有線接続も可能ですが割高です)
商品コードの後ろにはWL(例:CTL-4100WL)がついています。

無線タイプの方が料金が高いのと、Udemyの講師の方が有線の方が接続が安定すると仰っていたので有線タイプを選びました!
チェックポイント3:スペックとWacomの板タブバリエーション
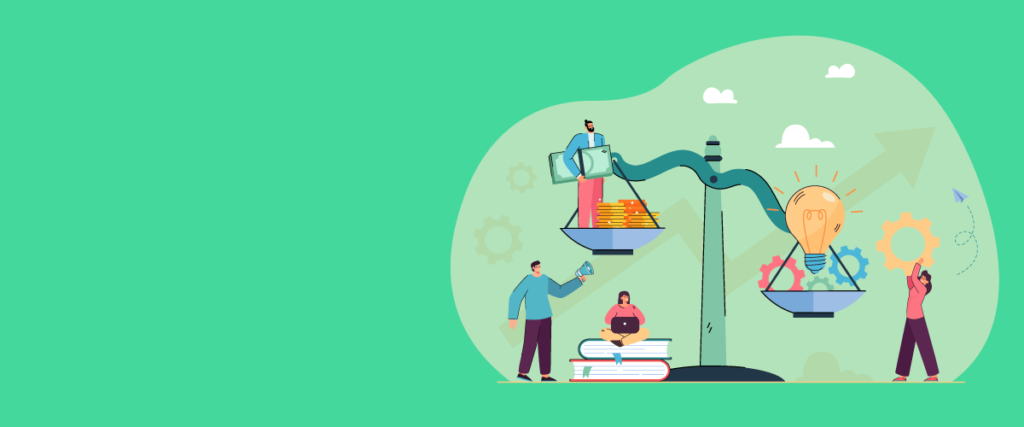
大は小を兼ねると言いますが、金額も違うのでオーバースペックにならないよう慎重に選びたいところですね。
Wacomの板タブにはいくつかのシリーズがあります。
| 項目 | one by Wacom | Wacom intuos | Wacom intuos Pro |
|---|---|---|---|
| サイズ展開 | 2種類の展開 Sサイズ(Small) Mサイズ(Medium) | 2種類の展開 Sサイズ(Small) Mサイズ(Medium) | 3種類の展開 Sサイズ(Small) Mサイズ(Medium) Lサイズ(Large) 紙を挟んで描けるPaper editionはMとLのみ |
| カラー | 表面:ブラック 背面:レッド の1種類のみ | 無線タイプのみ3色展開・有線はブラックのみ 【ワイヤレスタイプ】 表面:ブラック 裏面:ブラック、ピスタチオグリーン、ベリーピンクの3色 | ブラックのみ |
| 有線・無線 | 有線(USB)のみ | Sサイズ:有線(USB)・無線(Bluetooth) Mサイズ:無線(Bluetooth) | 全サイズ有線(USB)・無線(Bluetooth)対応 |
| 定価(税込み価格) | Sサイズ:6,380円~ Mサイズ:8,800円~ | Sサイズ:9350円~ Mサイズ:19,580円~ | Sサイズ:29,700円~ Mサイズ:40,480円~ Lサイズ:54,780円~ |
| 機能面 | ・読み取り精度±0.5mm ・筆圧レベル:最高2048レベル | ・読み取り精度:読取精度±0.25mm ・筆圧レベル:最高筆圧4096レベル ・ショートカットキー搭載 | ・読み取り精度:記載なし ・筆圧レベル:最高8192レベル ・サイドスイッチ ・ショートカットキー |
| 商品詳細URL | 公式ページへリンク | 公式ページへリンク | 公式ページへリンク |
| 画像 |  出典:Wacom公式 |  出典:Wacom公式 |  出典:Wacom公式 |
右にスクロール出来ます。
※読み取り精度→数が小さいほどずれが少ない
※筆圧レベル→高いほど筆圧に応じた線の太さなどの描き分けがしやすい
One by Wacom → Intuos(今回の紹介モデル)→ Intuos Pro
の順でスペックがあがり、値段も上がります。
最も高性能なProは数万円…大は小を兼ねるといいますが、初心者には厳しいですね(涙)

細密なイラストを描くわけでなく、多少手描き感が出るように筆圧によって線に強弱をつけたい場合は「Intuos」がちょうどいいと感じます。
さらに下位モデルのOne by Wacomは精度も筆圧検知のレベルもIntuosの半分くらいです。
以下はIntuos small basicを利用した(だんだん筆圧を強めた)場合と、マウスで描いた場合の線です。

わたしがマウスを使うのが下手説もありますが、滑らかさも、手描き感も段違い!
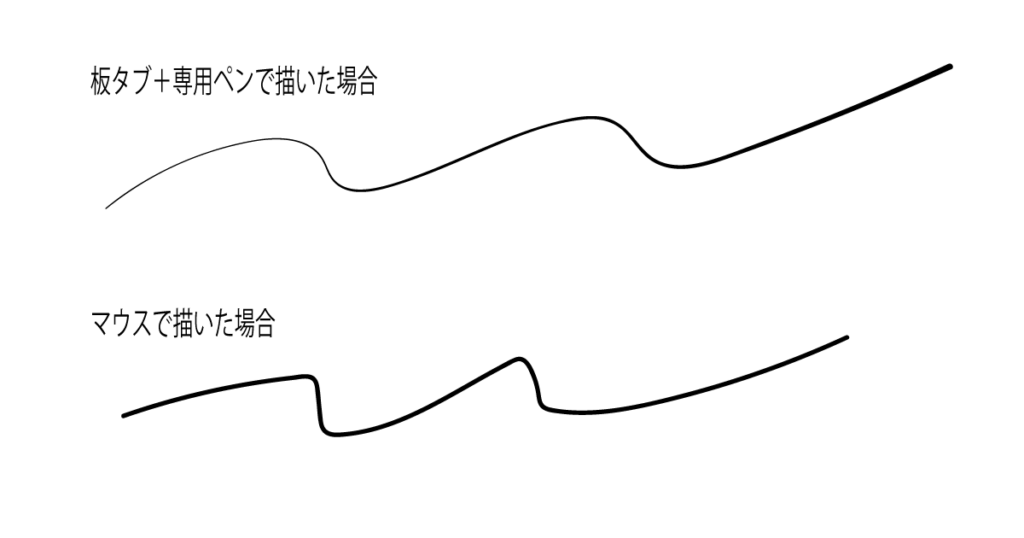

さらにシンプルな用途であればOne by Wacomという選択肢もありだと思います!
例えばお子様のお絵描きやミーティング中の描画などであれば多くの機能は必要ないですよね。
とりあえずかければOK!ということであれば、One by Wacomというボトムのモデルで十分だと思います。
\ふくちの利用モデル Wacom Intuos Small ベーシック/
≫AmazonでIntuos Small basicの口コミをチェック
チェックポイント4:パソコンのOSで使用できるかを必ずチェック!
基本的にWindows、Mac、CromebookなどのOSで使用することができますが、ご使用のパソコンのOSのバージョン等によってはうまく動作しない場合もあります。
必ず購入前に対応のOS、バージョンなどを確認しましょう。
Wacom Intuos small basicのここが良い!
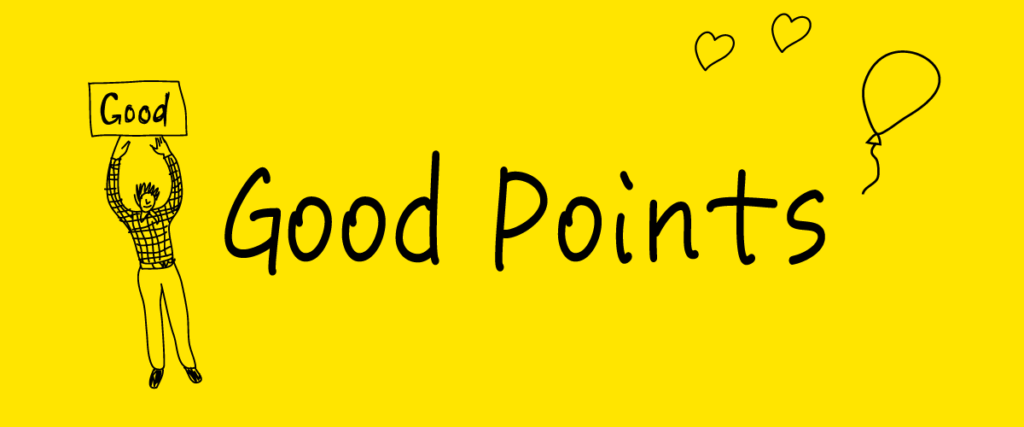
実際にこのIntuosのSサイズ、有線のモデルを購入してよかったところを3つお伝えします。
かさばらない
Sサイズの良いところですね。とにかく小さく薄く、軽い!
本棚に収納できてスペースもとりませんし、持ち運びも苦になりません。

家の中でちょっと気分転換をしたい時もカンタンに持ち運べて最高!
Mサイズだと奥行き50cmの机にはちょっと大きすぎたと思うので、Sサイズにして正解でした!
PCとの接続不具合が生じにくい
これは有線のよいところです。
わたし自身が無線(Bluetooth)と比較したわけではありませんが、尊敬する千葉名人(イラレ屋というサイトを運営し、Illustratorの指導などもされている方)がコメントしていました。
両方使ってみると、有線の方がPCとのラグが生じにくいそうです。
筆圧の抑揚が十分!
こちらはIntuosの特性ですね。
いちいち線幅の設定を変えなくても、力の入れ具合でこんなに色々な太さの線が描けます。
ベタ塗のイラストを描く場合は必要ありませんが、手描き感満載の線画のイラストを描きたい場合や、細かいニュアンスを足したい場合などに重宝します。
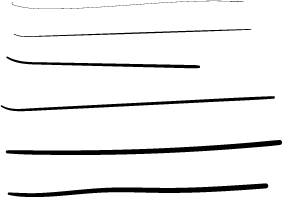
当然、Intuos Proという上位モデルの方がより筆圧検知の精度は高いと思いますが、Adobe Illustratorメインでイラストを描くのであればIntuosで十分と感じます。
Wacom Intuos Small basic ここは気を付けて!

個人的に使いづらいと感じているところありません。
ただ、わたしがよしと感じているところも、人によっては注意すべきポイントになりますのでその点をお話していきます。
ペンを動かせる範囲が狭い
板タブの上で、ペンが反応する範囲というのは決まっています。
反応する範囲は、おおよそ板タブ全体の面積の70%程度
当然板タブが小さいほどペンを動かせる範囲も減ります。
手先を小さく動かして絵を描くのが得意でない場合は使いづらい可能性があります。
図の板タブ上の赤い長方形がペンが反応する範囲です。
例えば右上の頂点をペンでタッチするとPCの画面上ではPCの右上あたりをマウスでクリックしたのと同じ動きになります。
モニター画面が大きいPCの場合は、板タブで動かしているよりもPC上の画面の動きが大きくなり違和感を感じやすいのも気を付けたいポイントです。
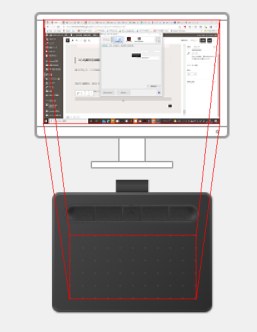
外出時の荷物が増える
有線の場合はUSBコードがあるため、無線(Bluetooth)よりも1つパーツが多いです。
カフェや出先で作業をすることが多い場合は、ちょっと邪魔になるのでは?と感じています。
わたしのようなうっかり人間でなければ、大した荷物ではないので心配いらないですかね(汗)
板タブはどこで買うのがおすすめ?
主な購入方法としては、「家電量販店」「公式ストア」「Amazon、楽天市場などのオンラインストア」が挙げられます。
中でもおすすめなのは家電量販店などで試した上で、「Amazonのタイムセール」や「楽天市場の5や0がつく日のポイントアップデーやお買い物マラソン時」に購入する方法です。
普段からAmazonや楽天のサービスを使用している方ならポイントも貯まりますし、公式と比較しても安価に購入することができます!

面倒な登録や住所・支払い手段の入力が不要なのも嬉しいですね♪
初心者におすすめ板タブ診断
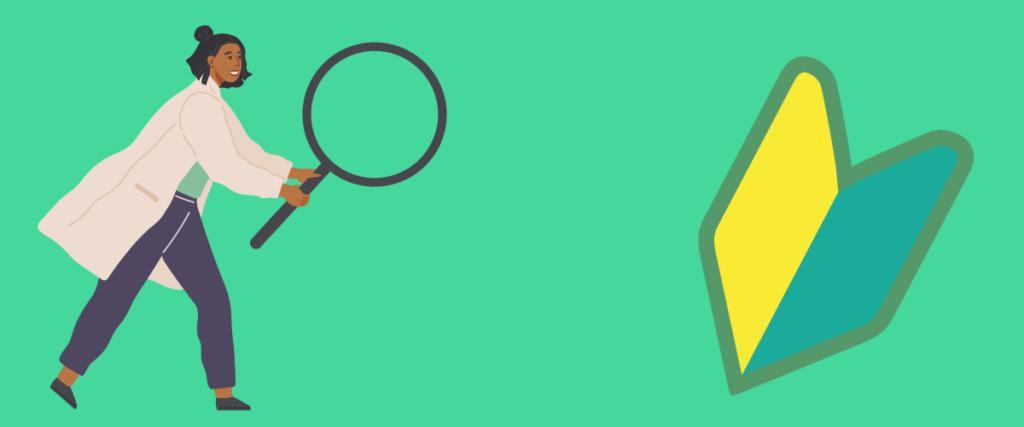
最後に、初めて板タブの購入を考えている方におすすめの板タブマッチングです♪

Intuos proはプロ仕様のモデルなので今回は省いています!
フローチャートであなたに合った板タブを診断しよう↓
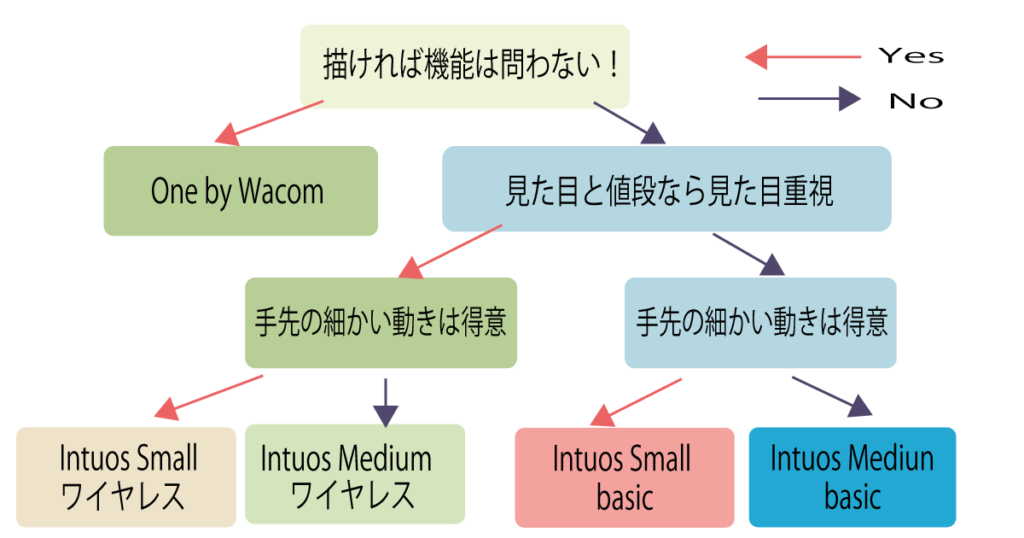
Mediumサイズもあります
黒・ピスタチオグリーンもあります
黒・ピスタチオグリーンもあります
\板タブと合わせて買いたい!/
板タブを購入を決意された場合は、必ずセットで買う事をおすすめするのが「保護シート」です
板タブの上に貼って板タブ字体や、ペン先を保護してくれます。
というより、保護シートのない状態でペンを走らせると何とも言えない引っかかりのあるような嫌な感触で、わたしは苦手でした(汗)

一度シートのない状態で使ってから検討してもOKですが、個人的にシートを貼ると描き心地が全然違いましたので、あわせて購入することをおすすめします。
購入する板タブによってシートのサイズもことなりますので、あったものをお選びください!

板タブは最初はなかなか感覚がつかめず大変でしたが、慣れれば非常に役立つツールとなります!
また、冒頭にもお話ししましたがイラストをメインに制作予定の方は「液タブ」の購入もご検討ください。
液タブなら板タブのような画面と手元のギャップも感じませんよ!
みなさんの作業特性にあわせて検討してみて下さいね♪
\Macbookユーザーは注意!/





-640x360.png)



































コメント