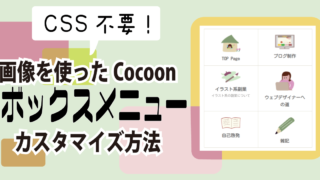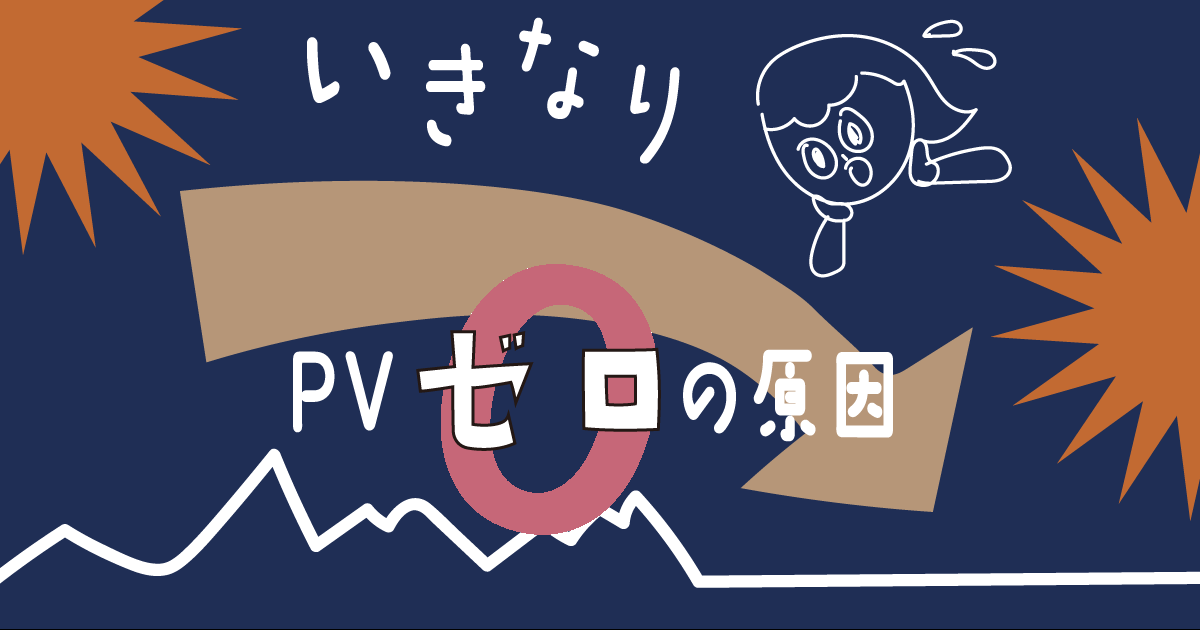こまるちゃん
illustratorでイラストを描いていたら突然画面がグレーになっちゃった(涙)
ソフトの不具合の場合は再起動が必要ですが、簡単に解決できる場合もあります。
このような状況であれば、これから紹介する方法を試してみてください!
illustratorのバージョン・パソコンのOSについて
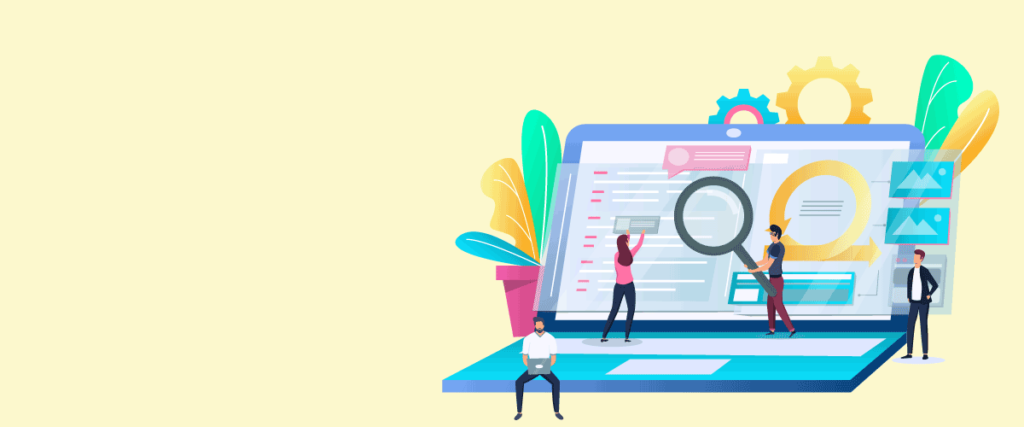
最初にこの記事を執筆している時点のわたしのイラレの利用環境を整理しておきます。

ふくち
利用しているバージョンなどによって表示が異なる可能性もありますのでご了承下さい!
画面の状態
まずは画面の状態を確認してみましょう。

ふくち
こんな感じで白いアートボードにアイキャッチにするイラストを描いておりました。
(初期ので下手すぎてめちゃくちゃ恥ずかしい…)
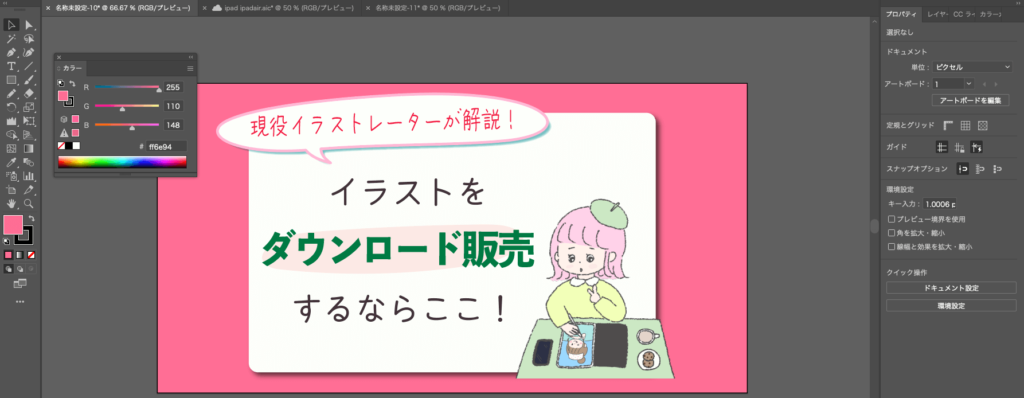
すると突然画面が薄いグレーと濃いグレーが混ざったような状態になってしまいました。
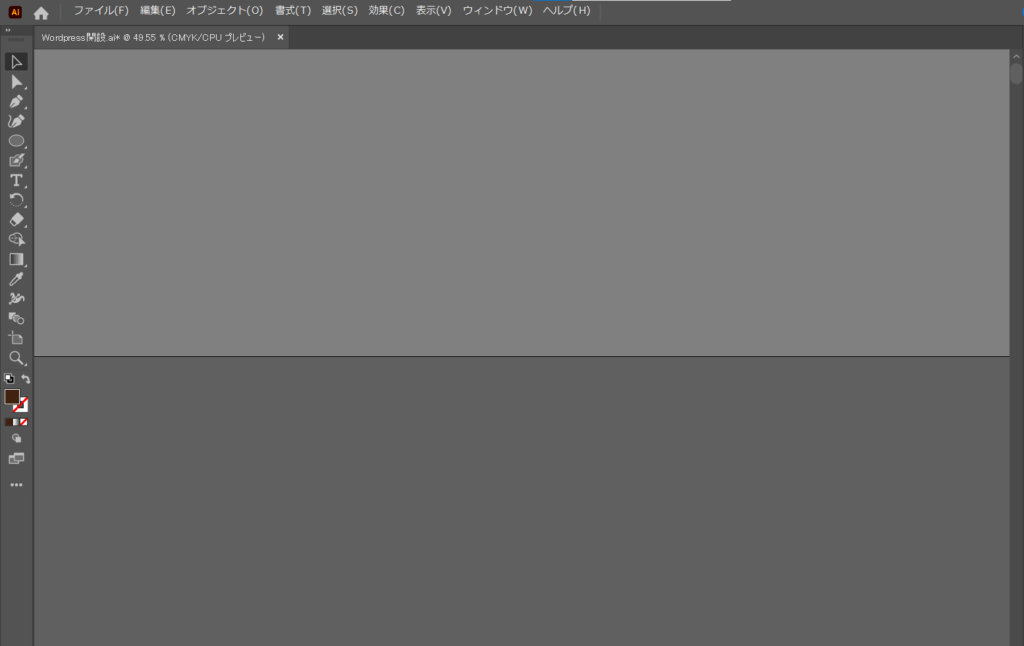
元に戻しても、一度保存してファイルを開きなおしてもこの状態です(えーん😢)
イラレの画面の色が突然グレーになってしまった場合の対処法
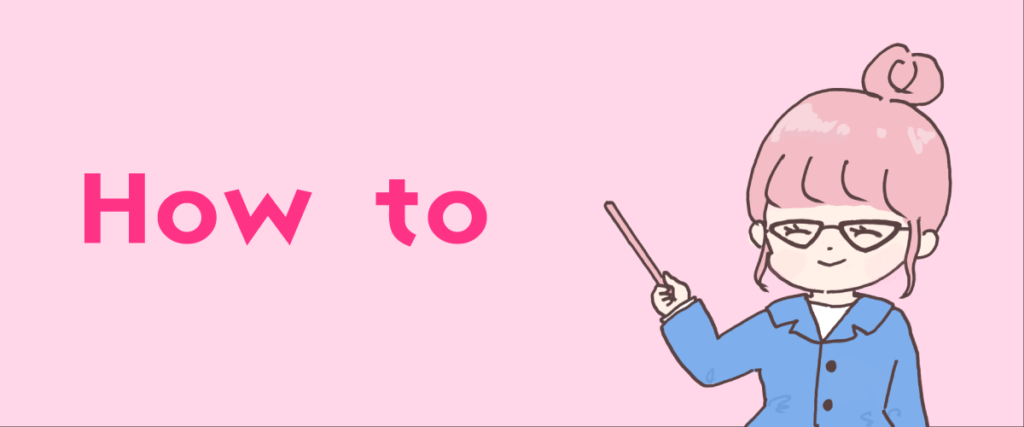
実はイラレの画面が突然グレーになってしまった場合の対処法はものすごくカンタン!
以下の2ステップです。
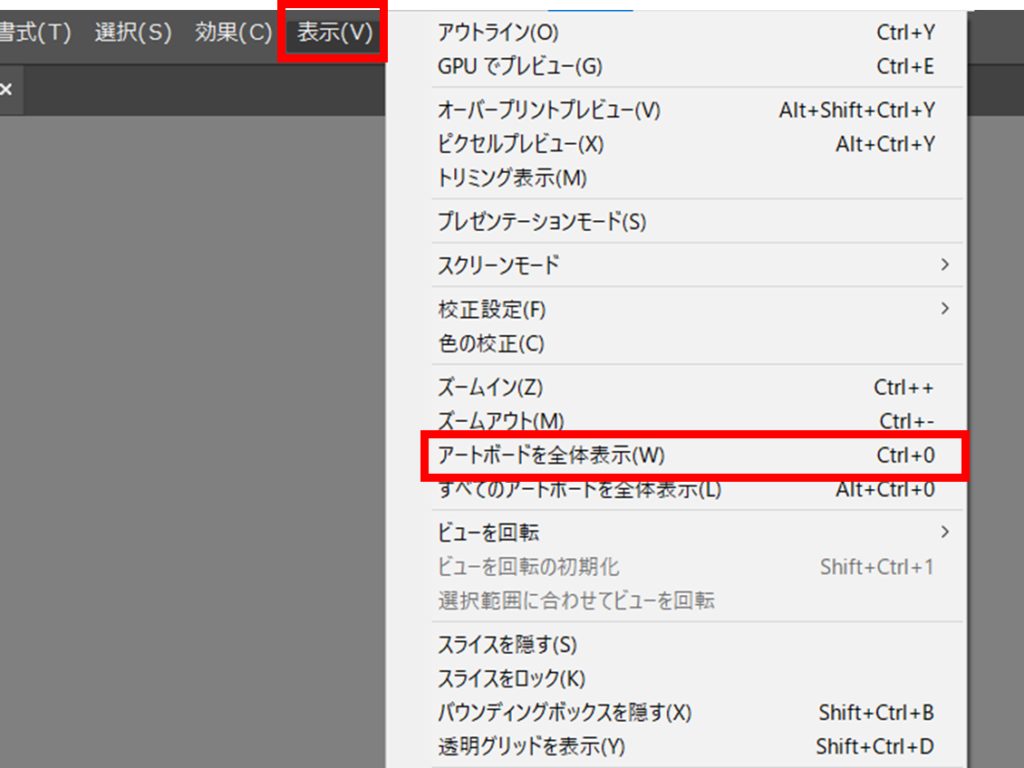
たったこれだけです(笑)

ふくち
おそらく、気づかないうちにショートカットキーを押してしまい思わぬ事が起きてしまったんですね。
Ctrl+0(ゼロ)のショートカットは画面を拡大・縮小しているところから全体表示に戻したい場合など、さまざまな場面でとっても役に立つのでぜひ覚えておきましょう♪
\初歩からイラレの操作を学ぶなら/